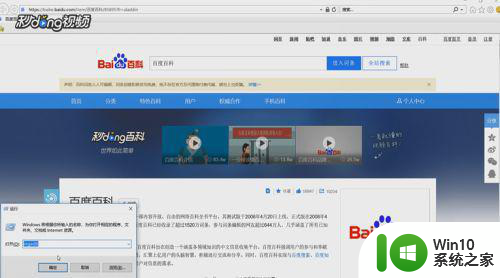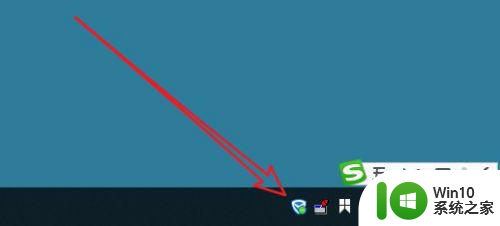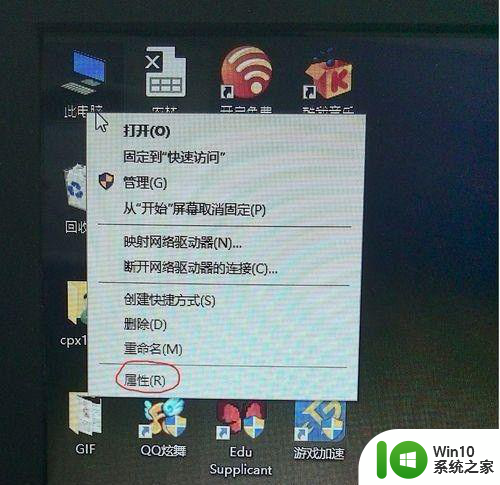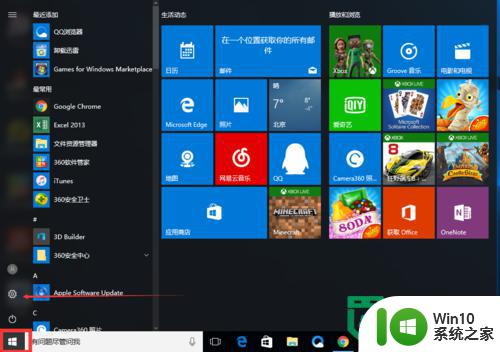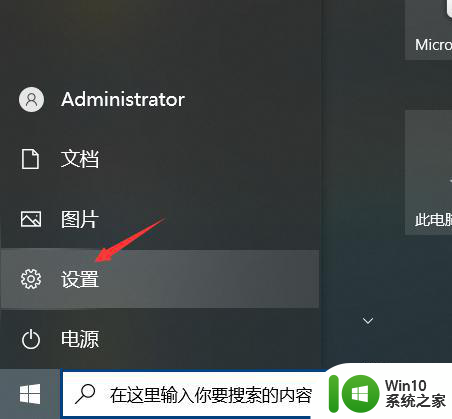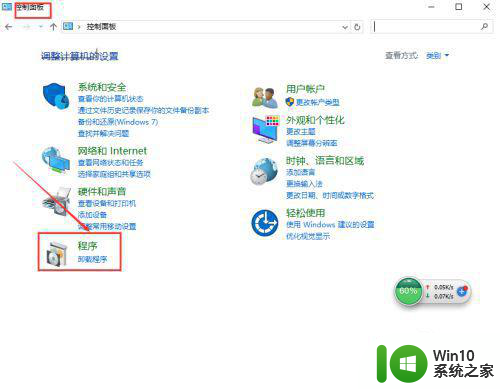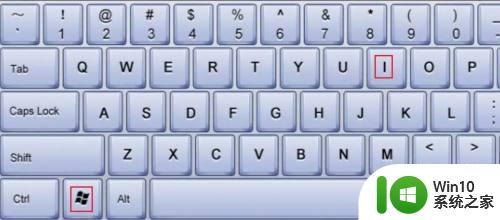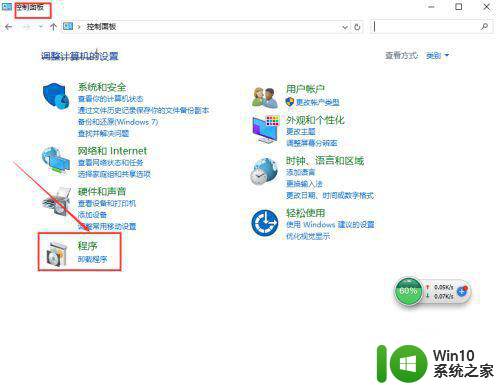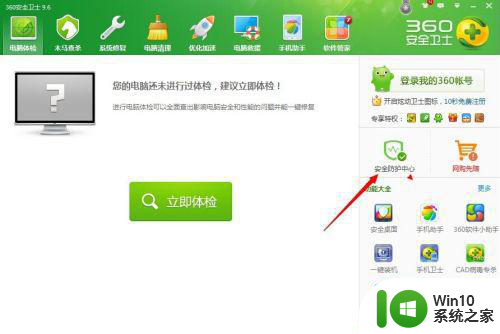win10无法修改默认浏览器的解决步骤 w10默认浏览器改不了怎么回事
更新时间:2023-03-02 17:05:43作者:yang
通常w10系统中的浏览器都是默认的,有些用户可能想要将其更改为自己喜欢的浏览器,可是有不少win10 64位旗舰版系统用户却遇到默认浏览器改不了的问题,这是怎么回事呢?带着大家的这个疑问,本文给大家说说w10默认浏览器改不了怎么回事。
具体步骤如下:
1、在桌面上鼠标右键点击“此电脑”找到属性,左键点击属性。
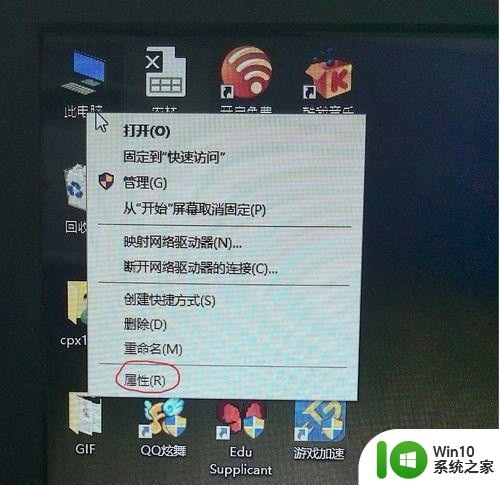
2、再打开“控制面板主页”。
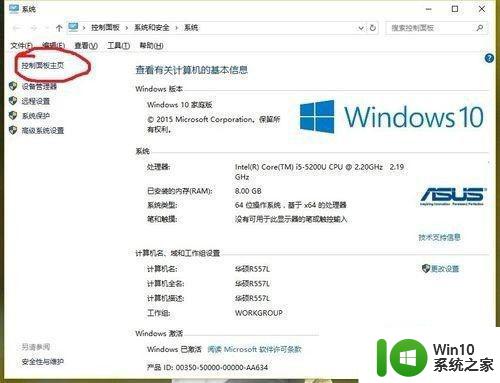
3、打开程序。
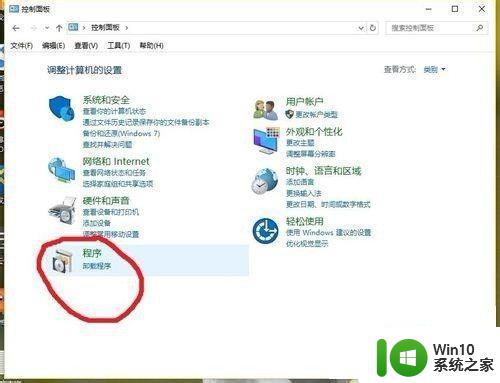
4、打开“设置默认程序”。
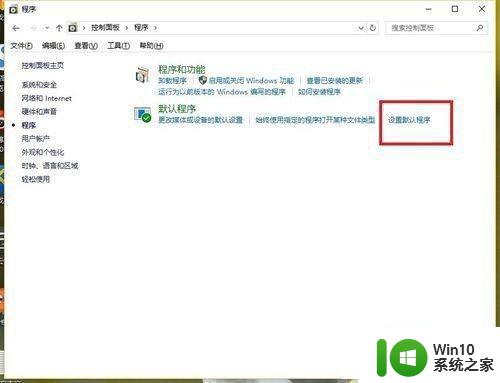
5、等待一会儿,此过程不会消耗流量的,加载完成之后是这样的界面。
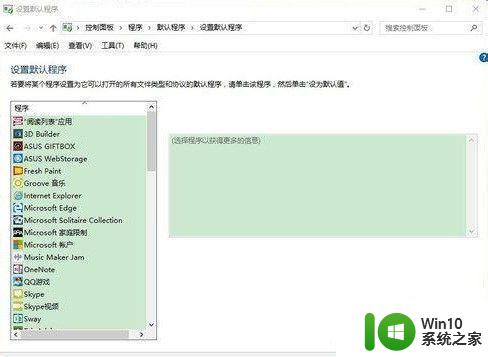
6、鼠标拖动这一栏下拉,找到你想设置为默认的浏览器。(此处以搜狗浏览器为例)。
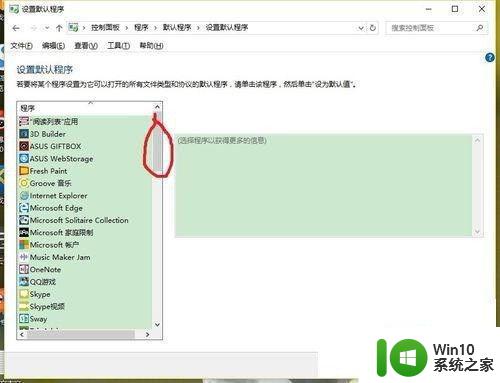
7、浏览器(以搜狗为例)找到了之后,先鼠标左键点击浏览器。
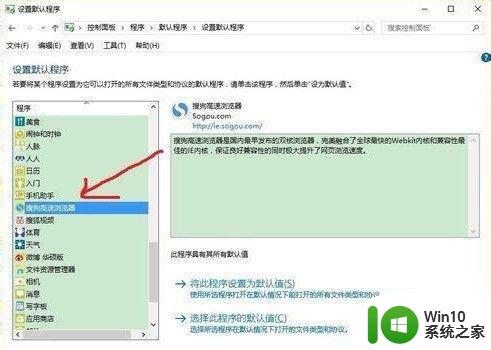
8、点击浏览器右下角会出现这样的界面,点击“将此程序设置为默认值”,在点击下面的确定,就设置好了。最后关闭页面,打开浏览器看看是不是设置成功了。
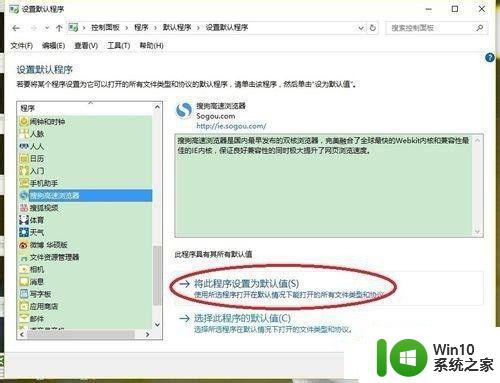
上述给大家讲解的便是w10默认浏览器改不了的详细解决方法, 有遇到相同情况的用户们可以学习上面的方法步骤来进行解决吧, 希望帮助到大家。