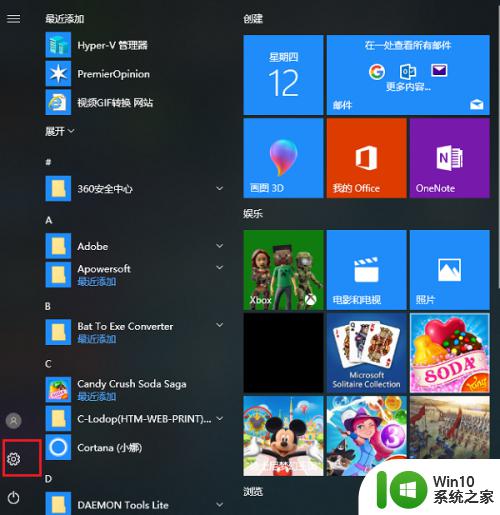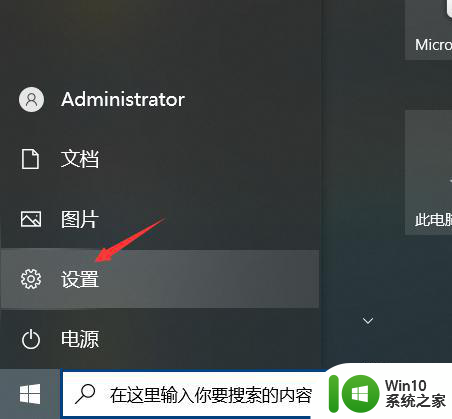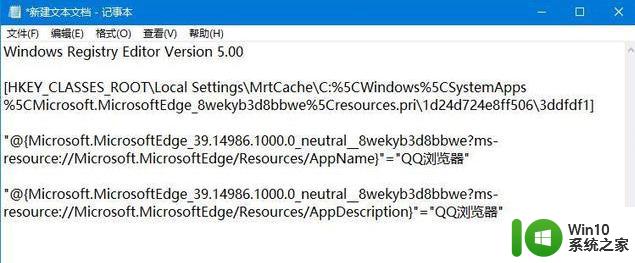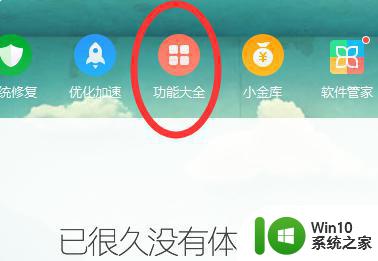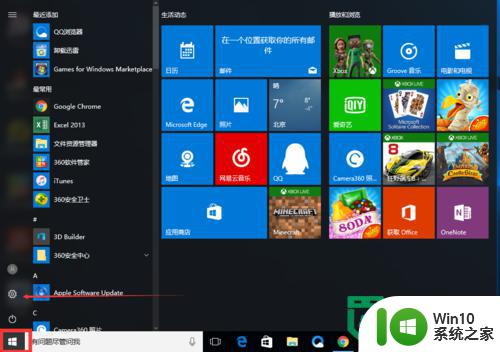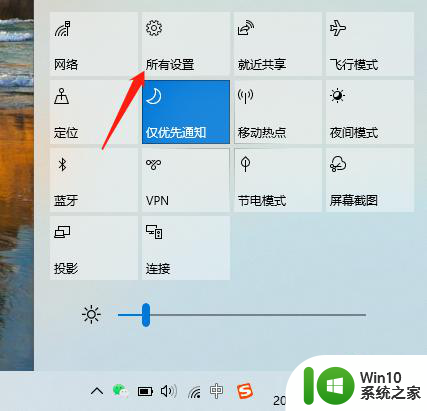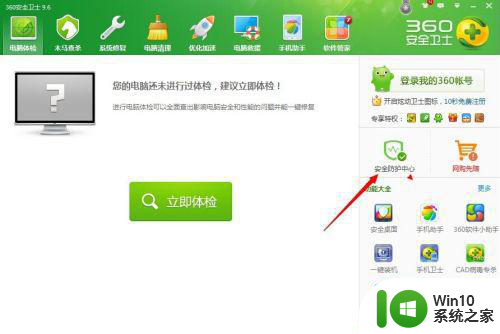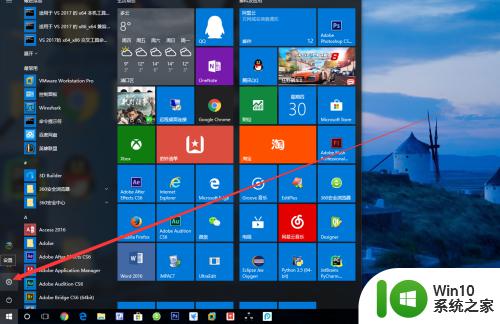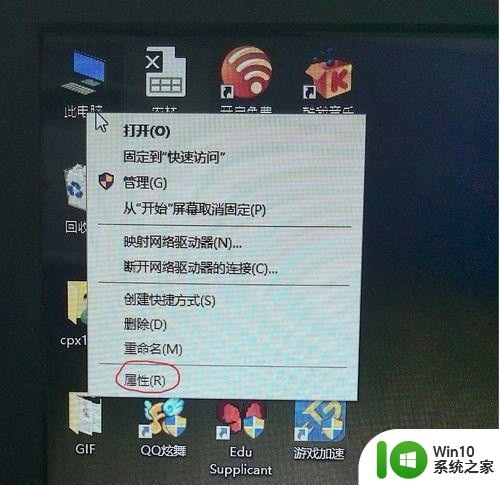win10怎么修改默认浏览器 win10将浏览器设为默认程序的操作步骤
更新时间:2023-05-01 09:48:16作者:yang
win10怎么修改默认浏览器,随着Windows 10的普及,很多用户纷纷升级操作系统,但是在使用过程中遇到了一些麻烦,比如默认浏览器不是自己想要的。于是如何修改默认浏览器成为了许多用户的热门问题。今天我们就来详细介绍Windows 10怎么修改默认浏览器,以及如何将浏览器设为默认程序的操作步骤。
1、首先,按下键盘中的【win+i】快捷键。
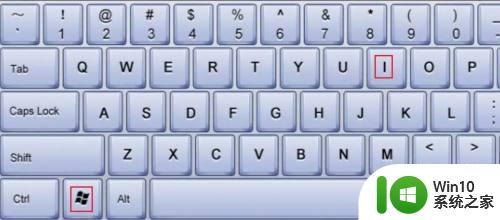
2、在打开的设置窗口中,点击【应用】。
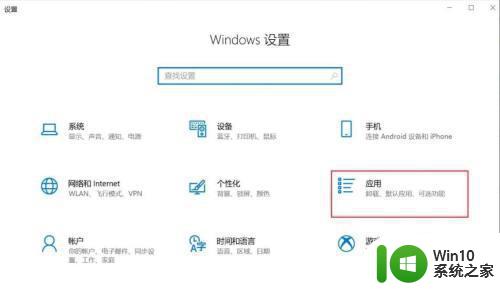
3、在打开的窗口中
①点击左侧的菜单栏【默认应用】
②点击【Web浏览器】
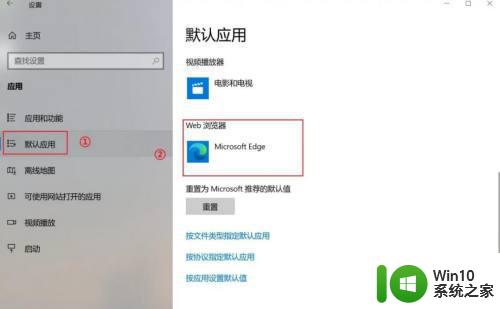
4、在弹出的选择浏览器的窗口中,选择一个你想要的默认浏览器即可。
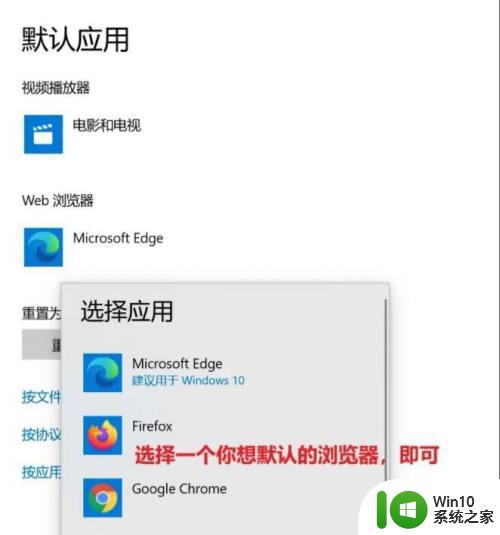
要修改Win10默认浏览器,需要依次打开设置-应用-默认应用-Web浏览器,并选择想要的浏览器即可。虽然步骤繁琐,但好在Win10系统提供了多样化的浏览器选择,满足了不同用户的需求。