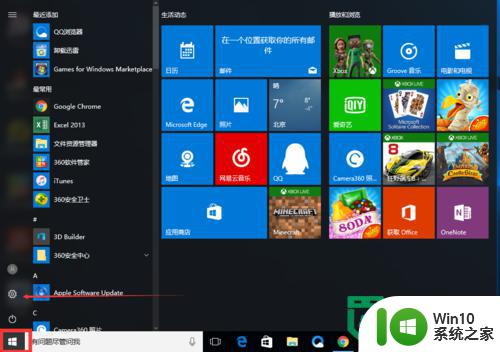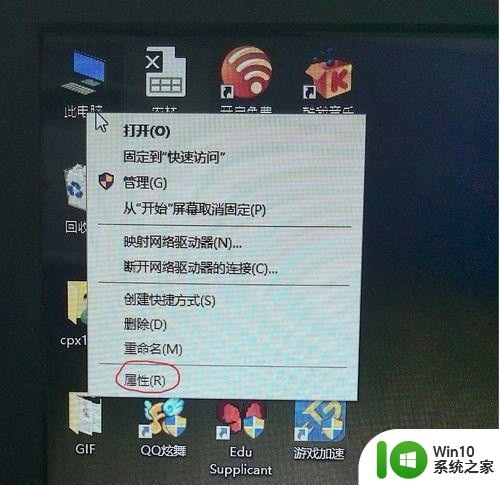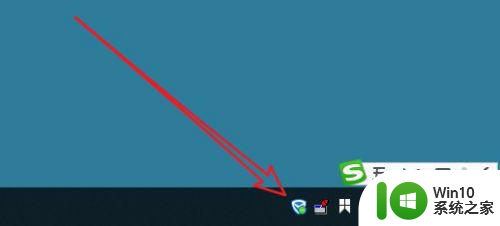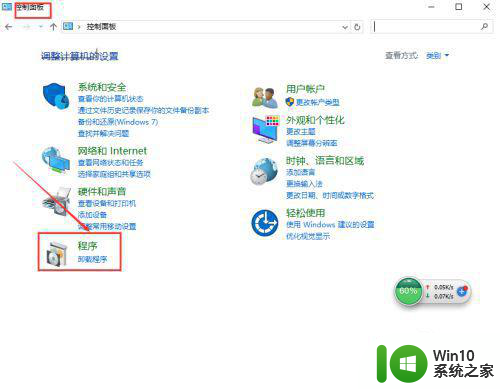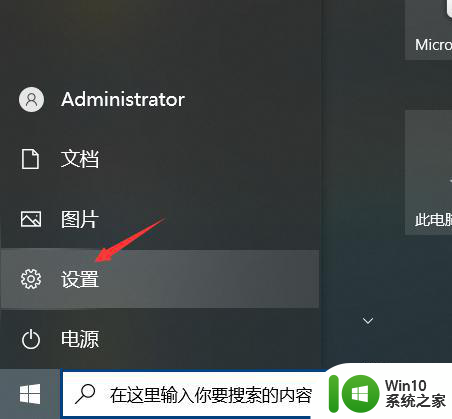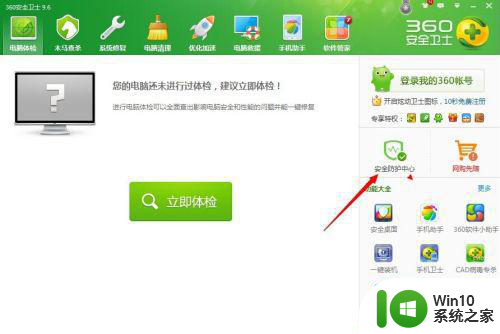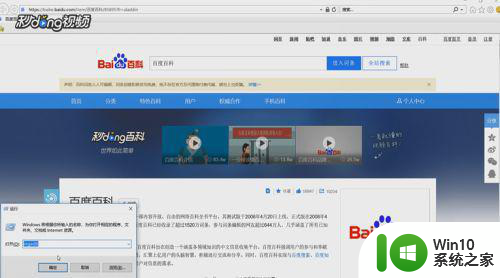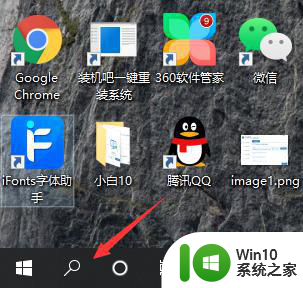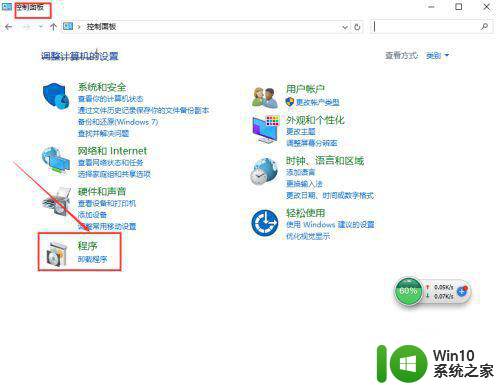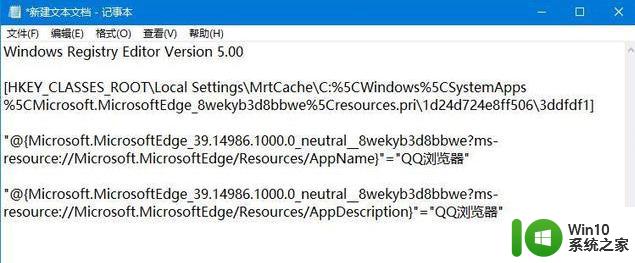win10电脑改不了默认浏览器如何解决 win10默认浏览器无法更改怎么办
Win10电脑默认浏览器无法更改是一个常见的问题,可能是由于系统设置或者软件冲突引起的,要解决这个问题,可以尝试清除浏览器缓存、重置浏览器设置,或者通过更改注册表来修改默认浏览器。也可以尝试卸载可能导致冲突的应用程序或者重新安装浏览器软件。通过一些简单的操作和调整,就能轻松解决Win10电脑默认浏览器无法更改的问题。
具体方法:
1、在桌面上鼠标右键点击“此电脑”找到属性,左键点击属性。
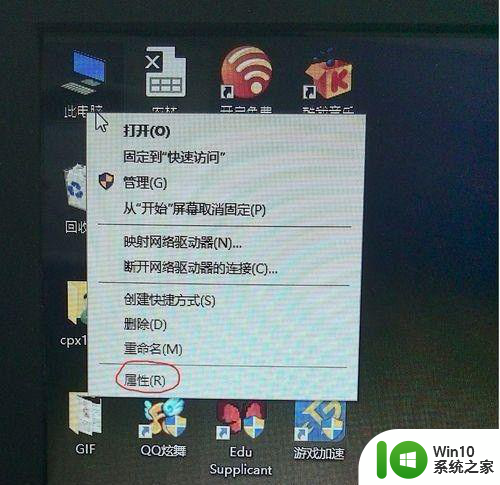
2、再打开“控制面板主页”。
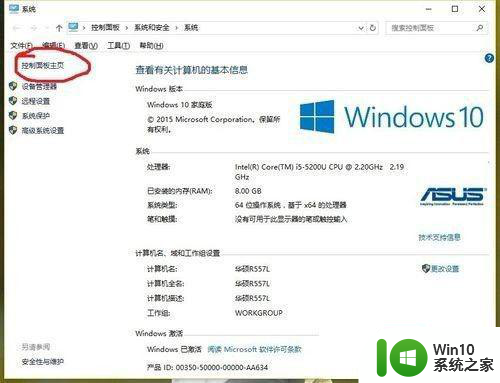
3、打开程序。
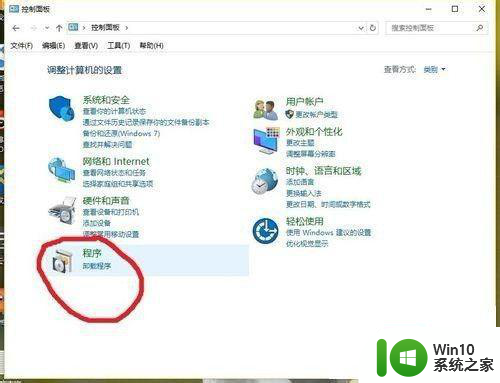
4、打开“设置默认程序”。
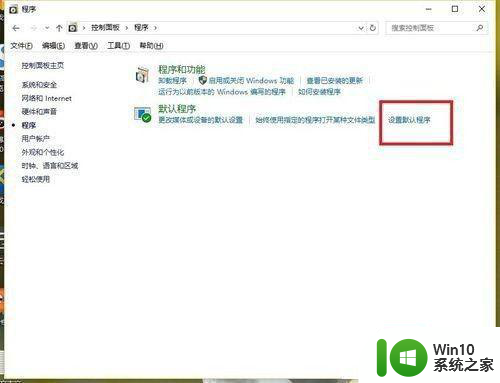
5、等待一会儿,此过程不会消耗流量的,加载完成之后是这样的界面。
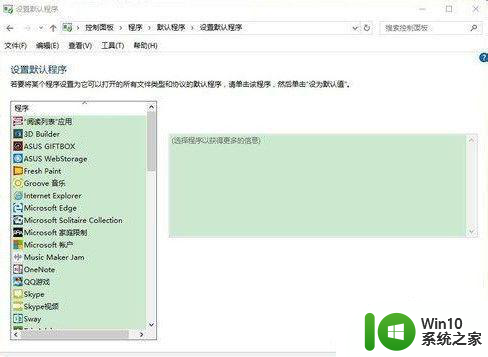
6、鼠标拖动这一栏下拉,找到你想设置为默认的浏览器。(此处以搜狗浏览器为例)。
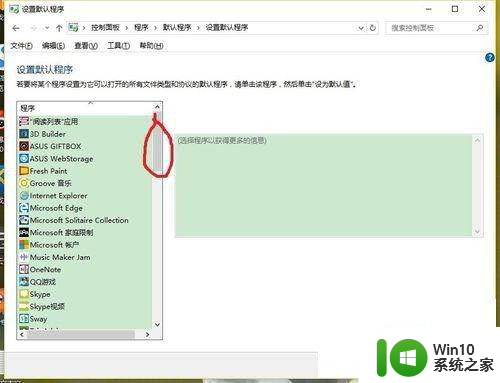
7、浏览器(以搜狗为例)找到了之后,先鼠标左键点击浏览器。
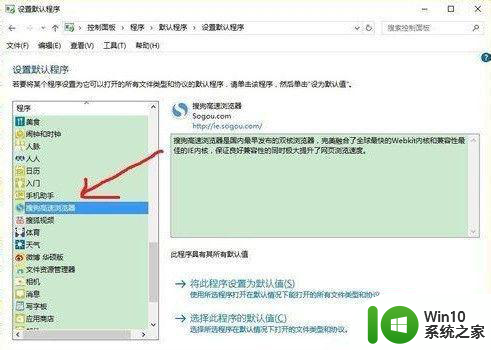
8、点击浏览器右下角会出现这样的界面,点击“将此程序设置为默认值”,在点击下面的确定,就设置好了。最后关闭页面,打开浏览器看看是不是设置成功了。
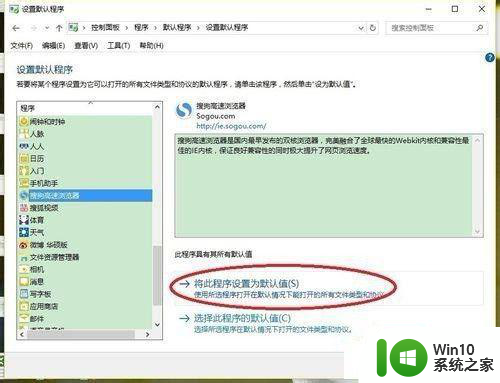
以上就是win10电脑改不了默认浏览器如何解决的全部内容,还有不懂得用户就可以根据小编的方法来操作吧,希望能够帮助到大家。