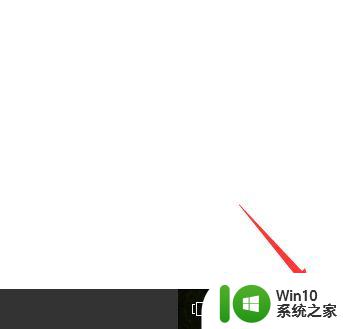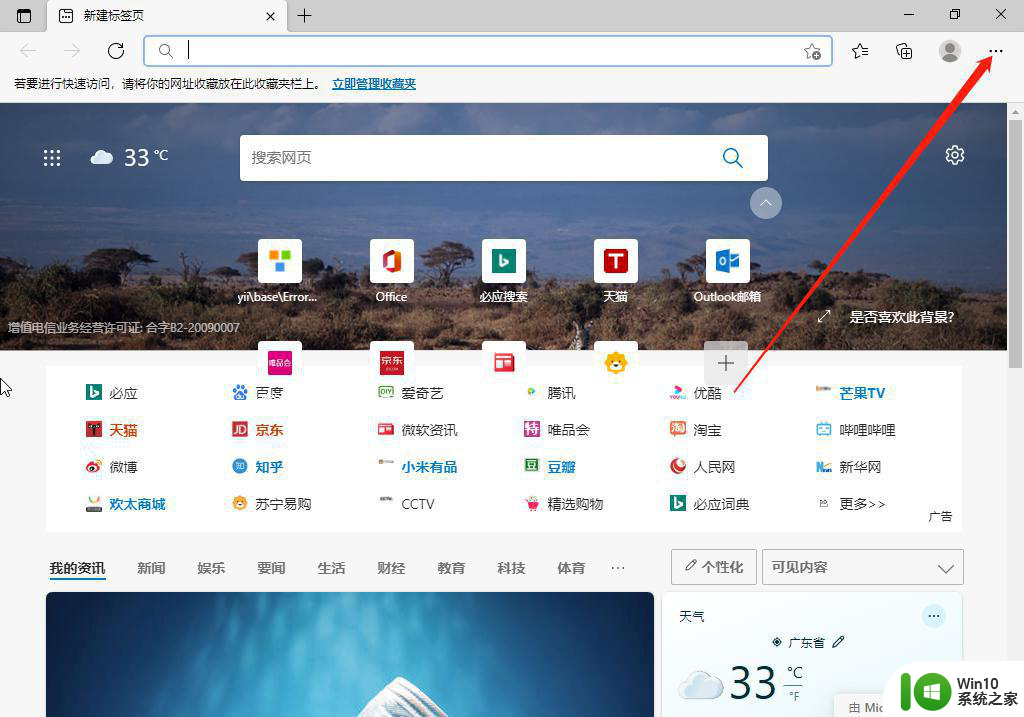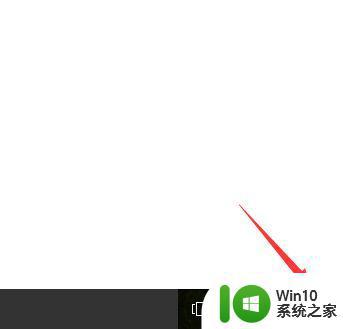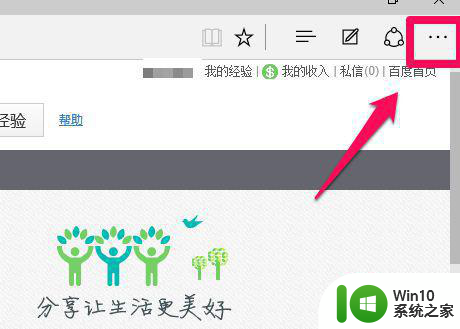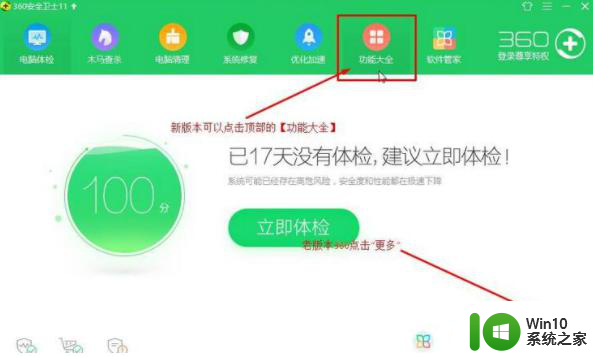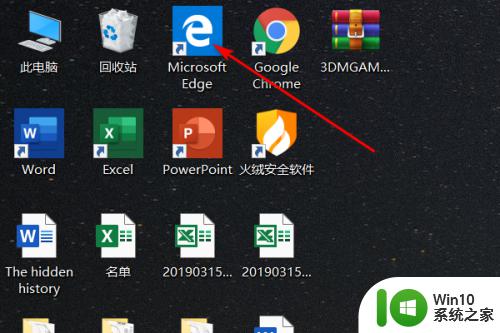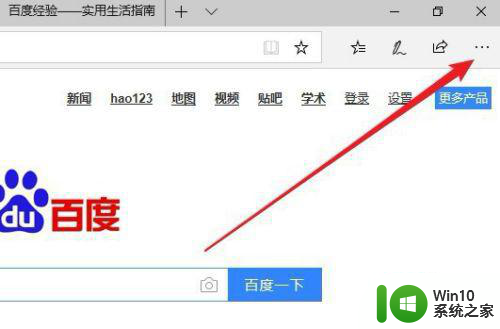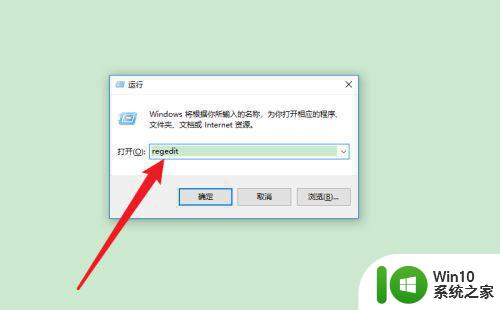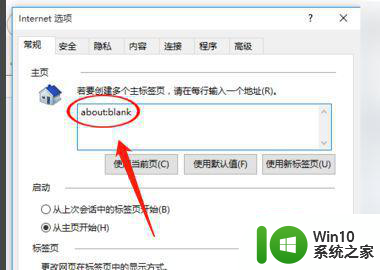win10 edge浏览器怎么设置主页为新标签页 如何将Win10 Edge浏览器首页设置为新标签页
更新时间:2024-06-21 17:09:21作者:yang
Win10 Edge浏览器是Windows 10系统自带的浏览器,它提供了丰富的功能和个性化设置选项,其中设置主页为新标签页是很多用户喜欢的一种习惯。通过简单的操作,您可以在Edge浏览器中将首页设置为新标签页,让您在打开浏览器时直接跳转到全新的标签页,快速访问您想要的网站信息。接下来我们将为您详细介绍如何在Win10 Edge浏览器中设置主页为新标签页。
具体方法:
1、首先打开Edge浏览器
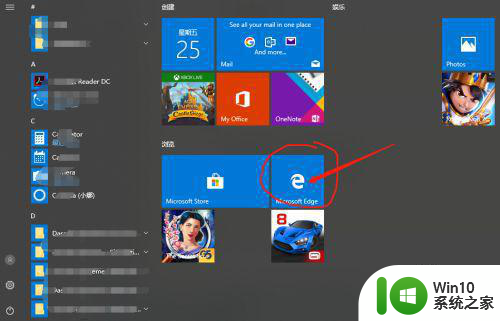
2、打开“设置及更多”页面
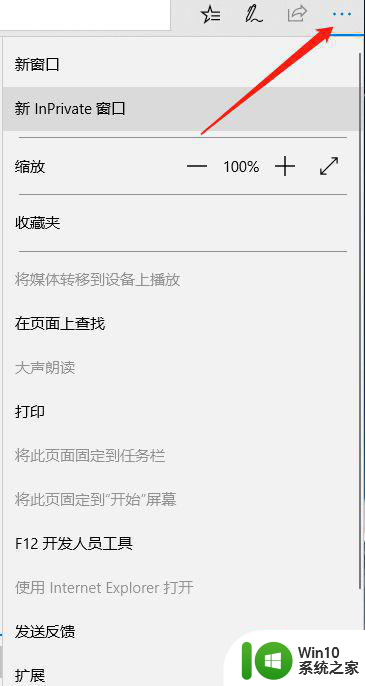
3、找到最底端的“设置”并打开
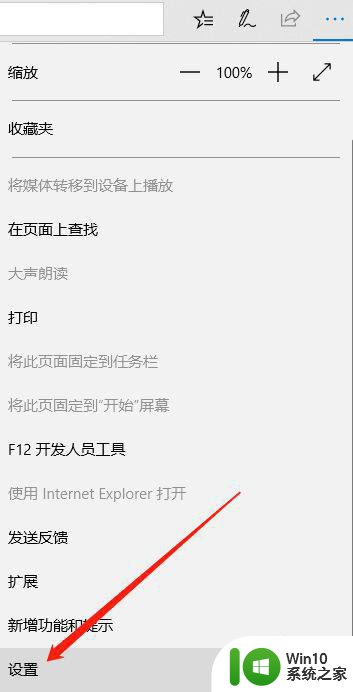
4、找到“高级设置”项,点击“查看高级设置”
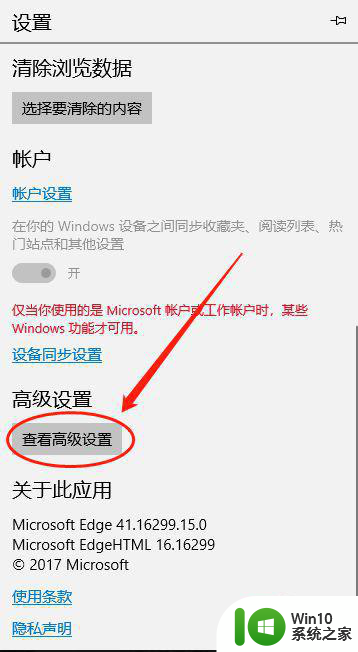
5、打开“显示主页”按钮
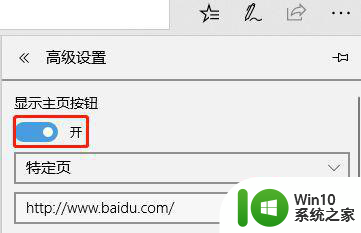
以上就是win10 edge浏览器怎么设置主页为新标签页的全部内容,碰到同样情况的朋友们赶紧参照小编的方法来处理吧,希望能够对大家有所帮助。