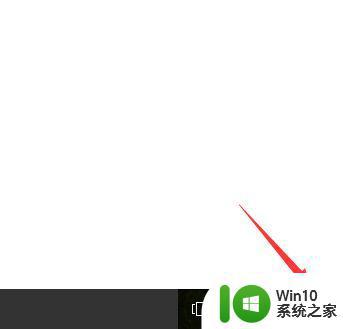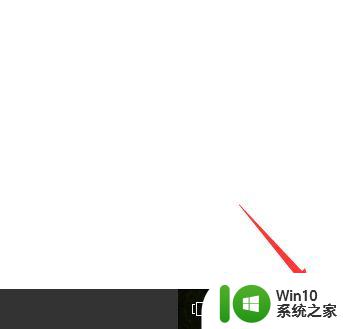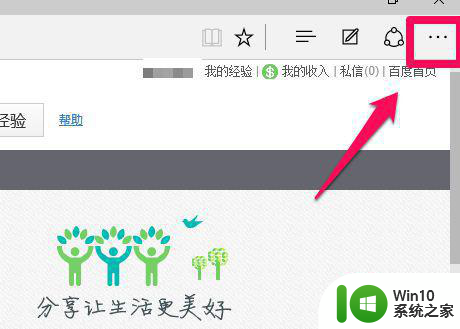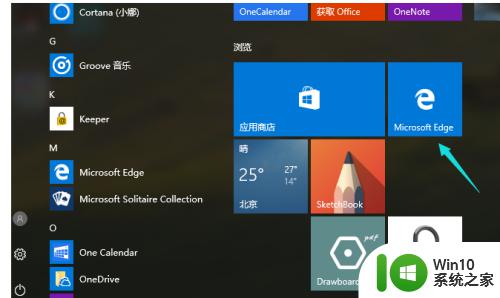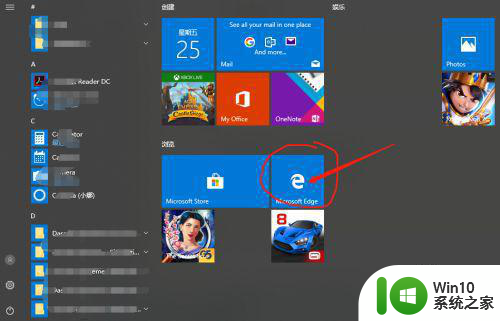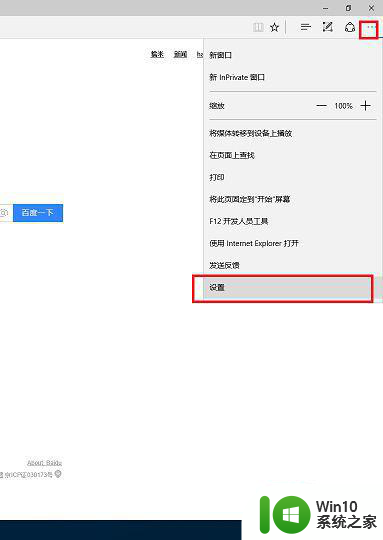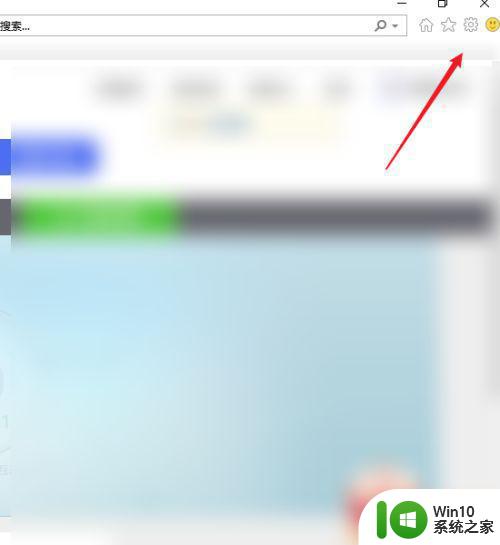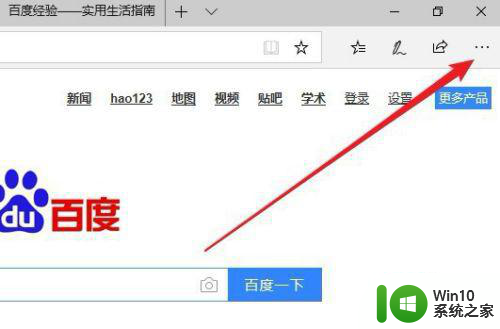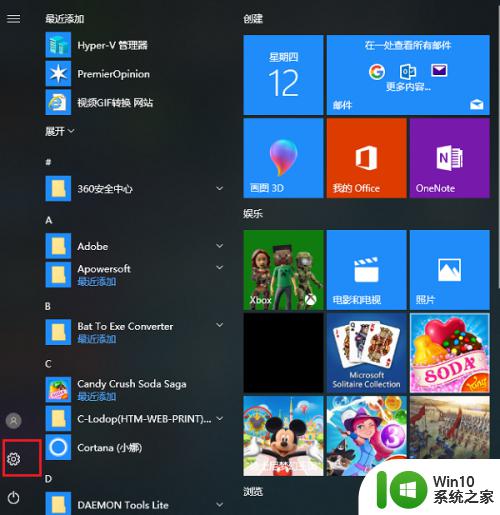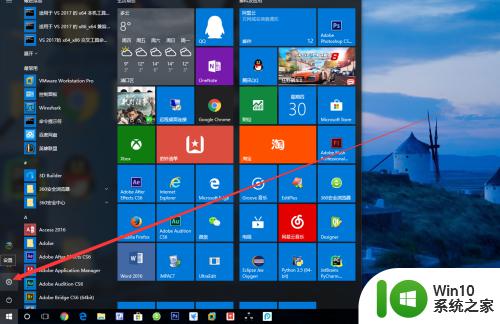win10设置浏览器起始页的方法 win10浏览器怎么设置起始页面
更新时间:2023-07-04 10:39:14作者:zheng
我们可以设置win10电脑中浏览器的起始页面,设置了常用网页之后可以节省我们的升级,今天小编给大家带来win10设置浏览器起始页的方法,有遇到这个问题的朋友,跟着小编一起来操作吧。
具体方法:
1.打开电脑,点击“Microsoft Edge”来打开浏览器;
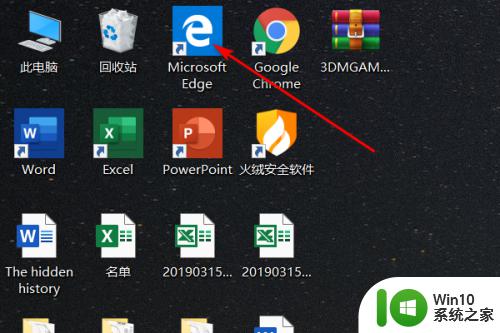
2.点击右上角“...”;
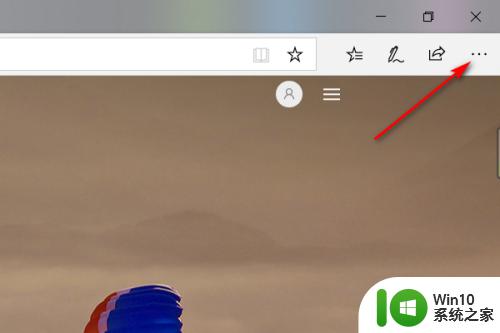
3.选择“设置”;
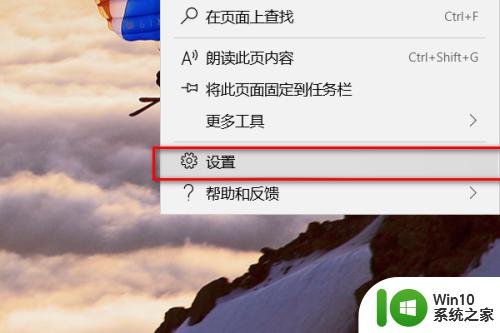
4.选择“常规”;
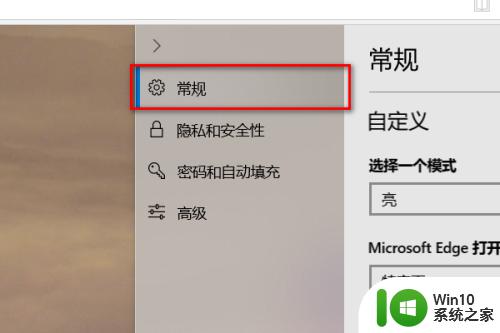
5.之后在右侧列表将Microsoft Edge的打开方式设置为“特定页”,并在下方输入想要作为起始页的网址即可。
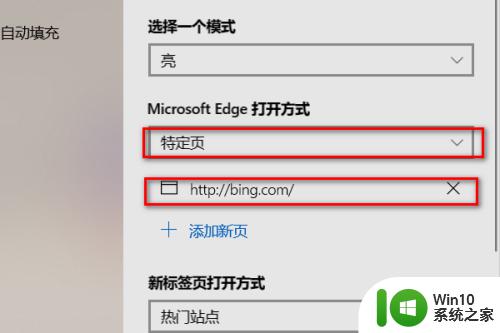
6.打开电脑,点击“Microsoft Edge”来打开浏览器;点击右上角“...”;选择“设置”;选择“常规”;之后在右侧列表将Microsoft Edge的打开方式设置为“特定页”,并在下方输入想要作为起始页的网址即可。
以上就是win10设置浏览器起始页的方法的全部内容,有需要的用户就可以根据小编的步骤进行操作了,希望能够对大家有所帮助。