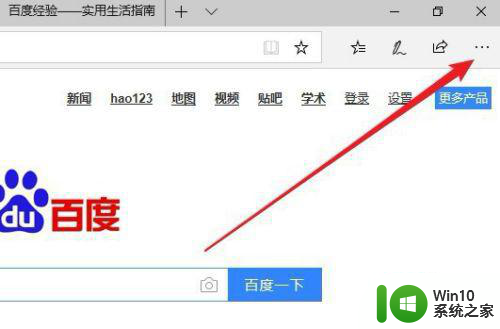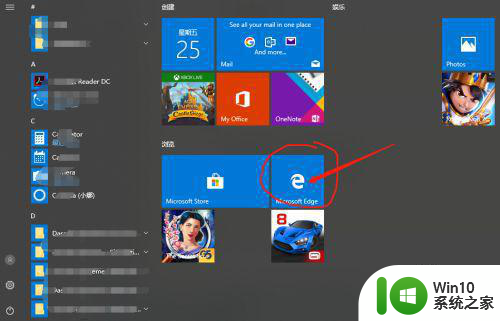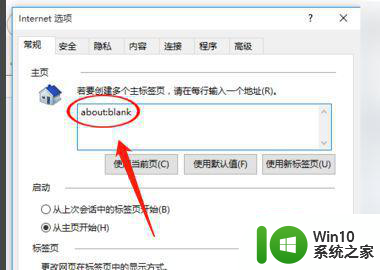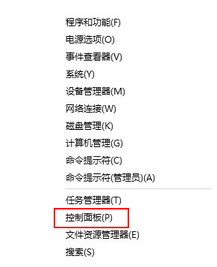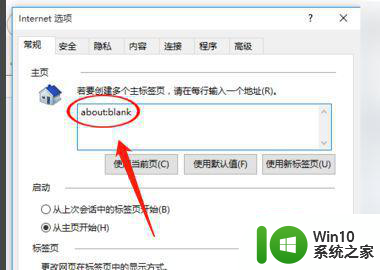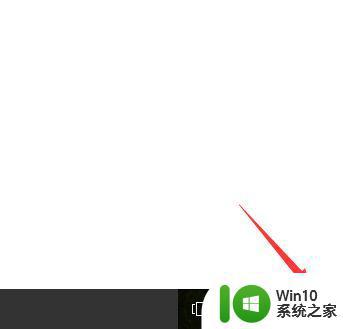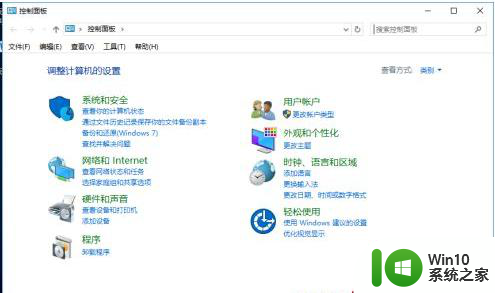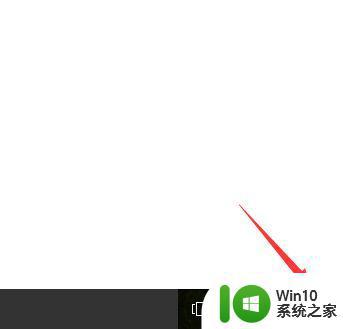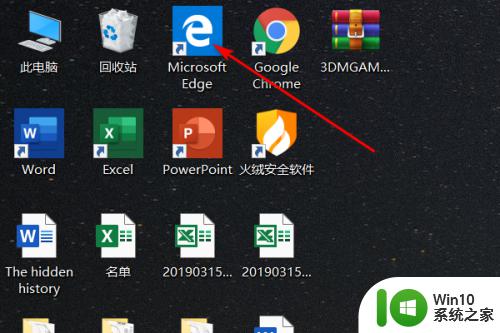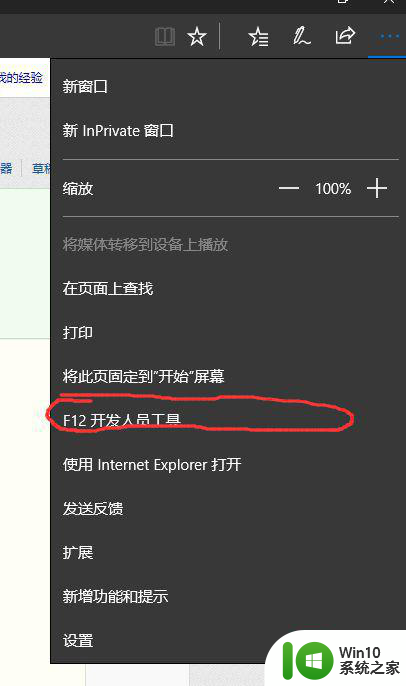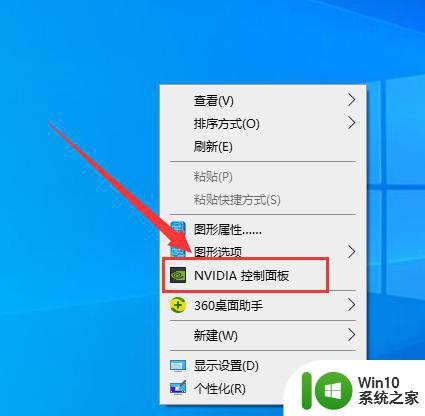win10设置自带edge浏览器主页的方法 win10的edge浏览器怎么设置默认页面
更新时间:2023-07-21 10:16:35作者:zheng
有些用户想要将win10电脑自带的edge浏览器的默认页面设置为自己常用的界面,今天小编给大家带来win10设置自带edge浏览器主页的方法,有遇到这个问题的朋友,跟着小编一起来操作吧。
具体方法:
1.点击“win开始”按钮,打开“microsoft edge”
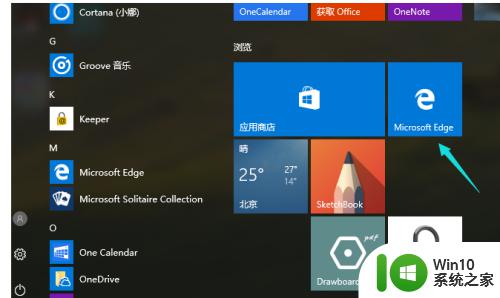
2.进入后点击右上角的“…”选项
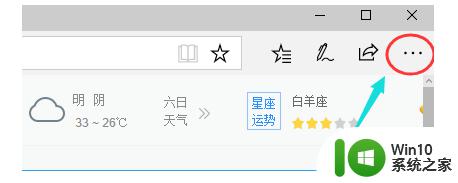
3.在下拉选项中,选择“设置”
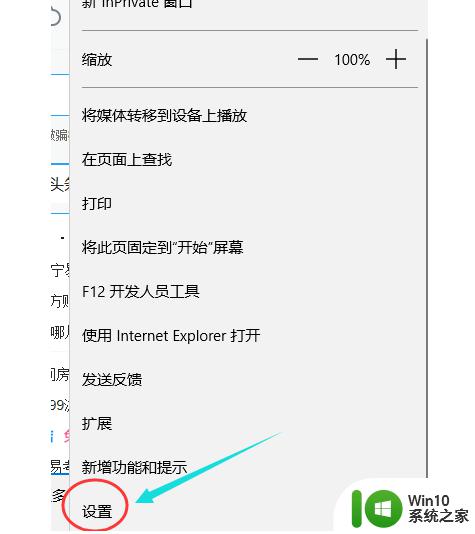
4.进入“设置”选项,下拉找到“打开方式”,选择“自定义”
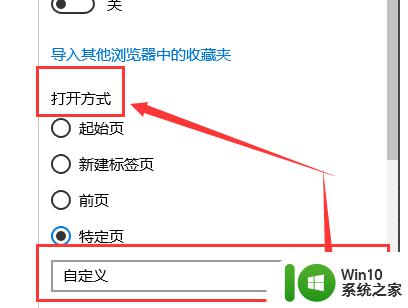
5.先删除原来的主页覆盖删除,再输入自己想设置的主页网址。再点击“保存”
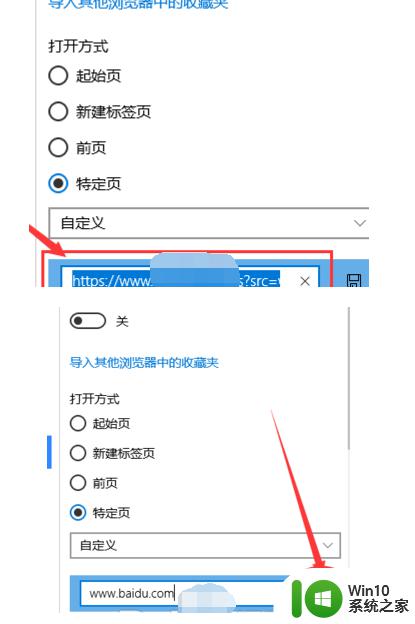
6.重新打开“microsoft edge”就是设置好的主页
以上就是win10设置自带edge浏览器主页的方法的全部内容,如果有遇到这种情况,那么你就可以根据小编的操作来进行解决,非常的简单快速,一步到位。