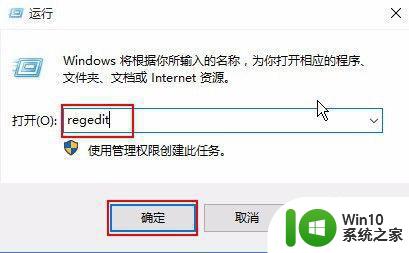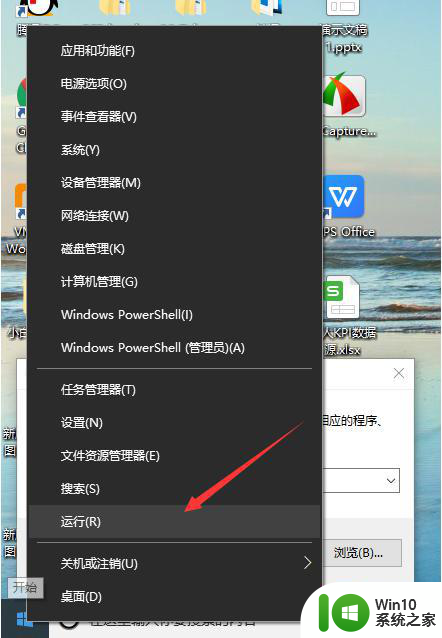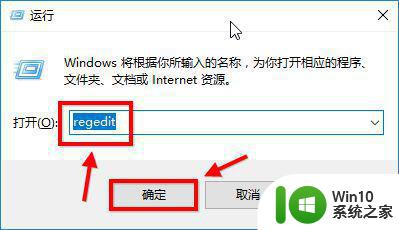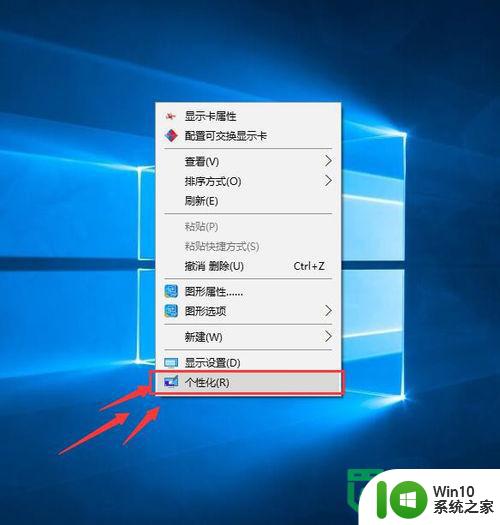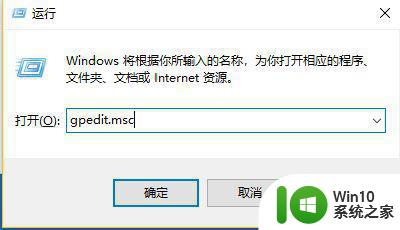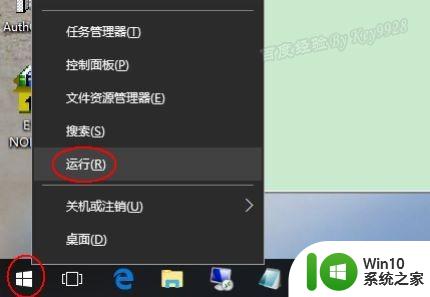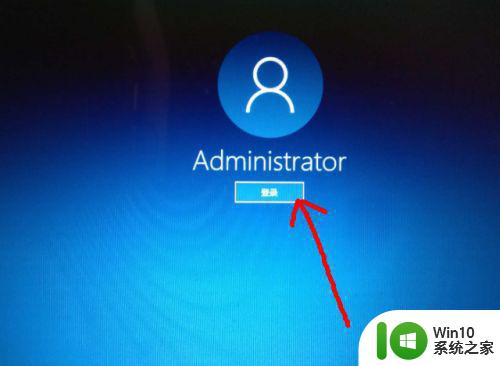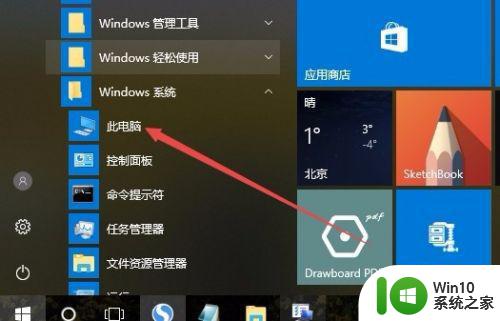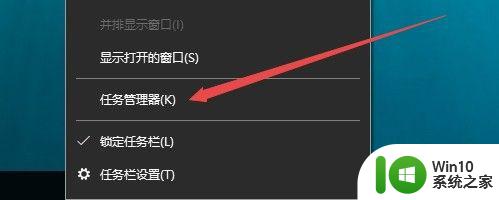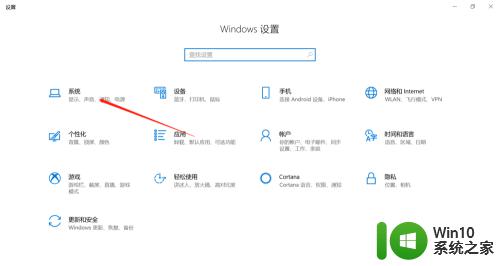win10屏幕保护色调整方法 如何设置win10电脑屏幕保护色
win10屏幕保护色调整方法,随着科技的不断进步,人们对于电脑屏幕的要求也越来越高,在Win10操作系统中,调整屏幕保护色变得非常简单。通过以下几个简单的步骤,你可以轻松地设置Win10电脑屏幕的保护色。首先点击桌面右下角的“开始”按钮,然后选择“设置”选项。接下来在设置菜单中点击“个性化”,然后选择“屏幕保护”选项。在屏幕保护设置界面中,你可以选择不同的保护屏幕方式,并调整相应的色彩设置。你可以根据个人喜好选择适合自己的屏幕保护色,例如温暖的色调或者冷静的色彩。调整完毕后,点击“应用”按钮即可保存设置。通过这些简单的步骤,你可以轻松地设置Win10电脑屏幕的保护色,为自己带来更加舒适的视觉体验。
具体方法:
1、在桌面上使用win+r快捷键打开运行窗口,输入regedit命令回车。
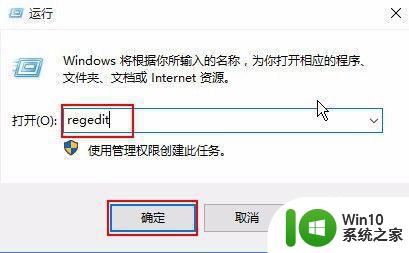
2、在打开的注册表编辑器窗口中,依次找到“HKEY_CURRENT_USERControl PanelColors”,在右侧找到Windows并双击。
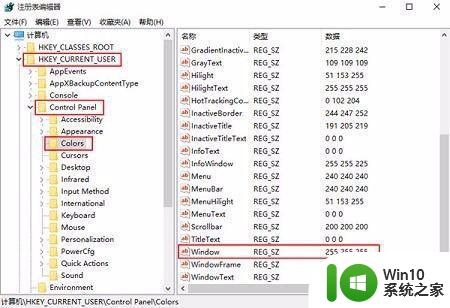
3、在打开的编辑字符串窗口中,将数值数据修改为199 237 204,点击确定按钮。
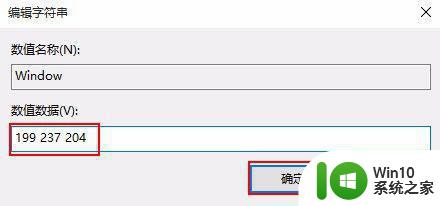
以上就是Win10屏幕保护色调整方法的全部内容,如果你遇到这种情况,可以按照小编的方法来解决,希望这些信息能够帮助到你。