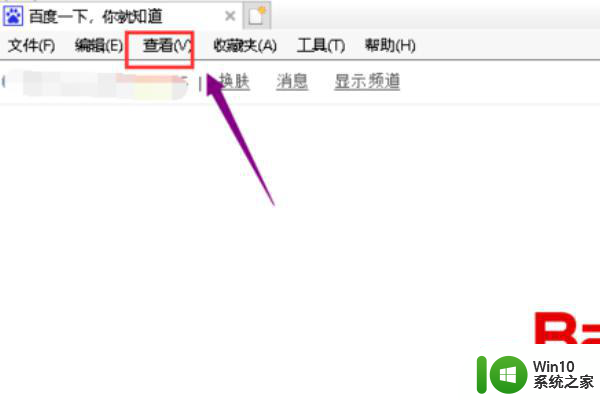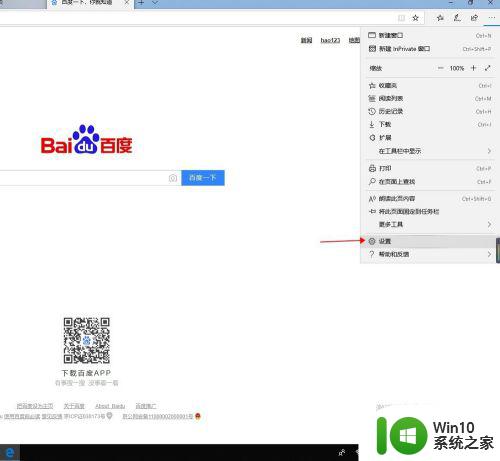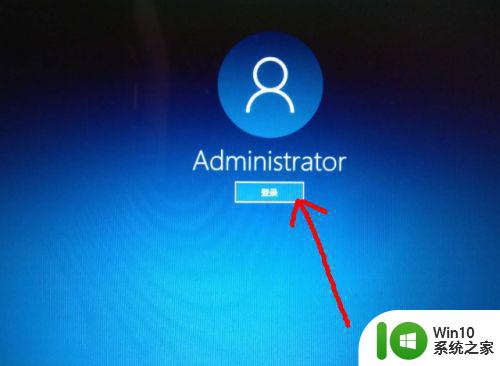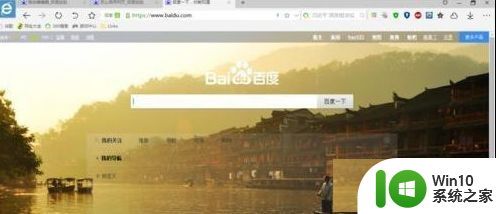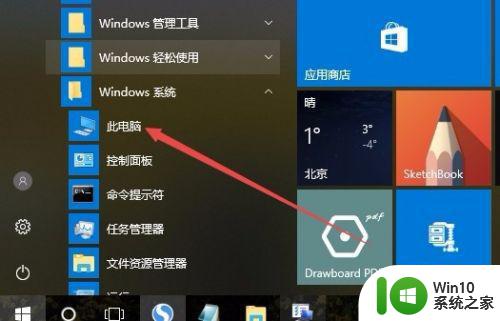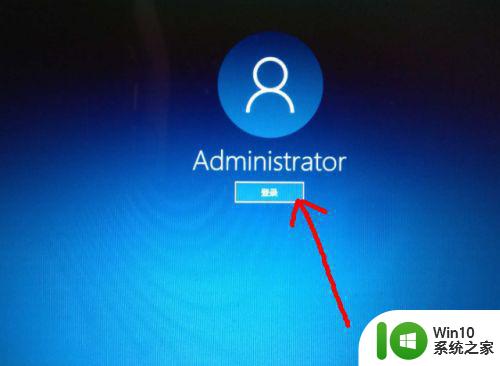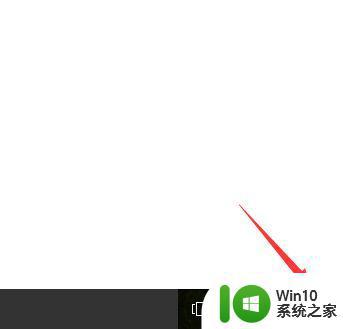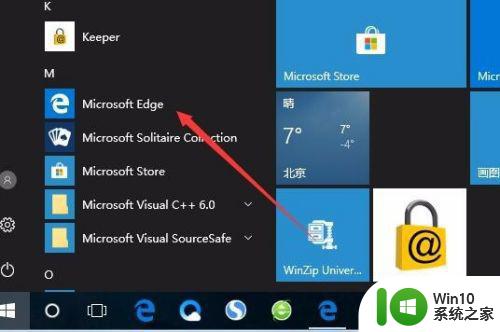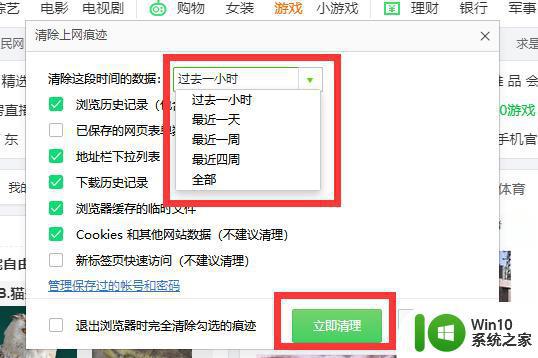win10浏览器密码如何设置保存 win10浏览器密码保存设置教程
win10浏览器密码如何设置保存,Win10浏览器密码保存设置教程是一项非常实用的功能,它可以帮助我们在使用浏览器时省去频繁输入密码的麻烦,在我们日常的网络使用中,各种账号和密码不可避免地需要我们记忆和输入,而Win10浏览器密码保存设置则可以帮助我们轻松地管理这些密码。通过简单的设置,我们可以让浏览器自动保存并填写我们的账号密码,不仅便捷了登录操作,还提高了我们的工作效率。本文将为大家详细介绍Win10浏览器密码保存设置的步骤和注意事项,帮助大家更好地使用这一功能。
具体方法:
1、首先,我们打开浏览器,点击右上方的设置图标。如下图所示。
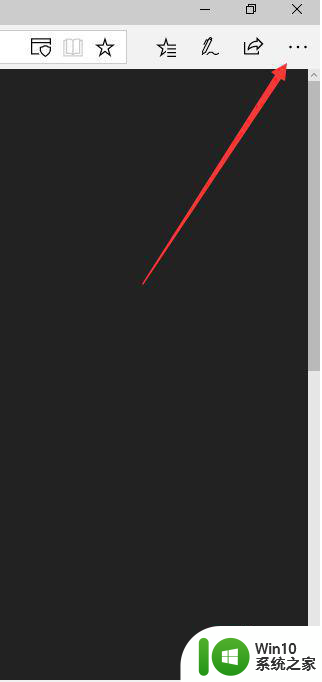
2、在弹出界面点击最下面的设置,如下,即可进入设置界面。
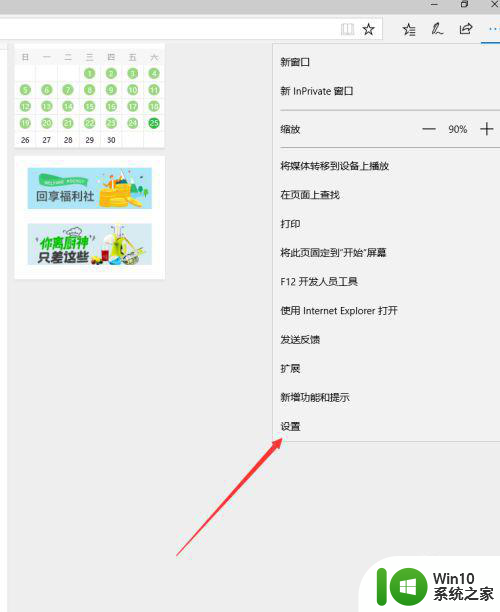
3、在设置界面点击“高级设置”,如下图,这样就可以进入高级设置界面。
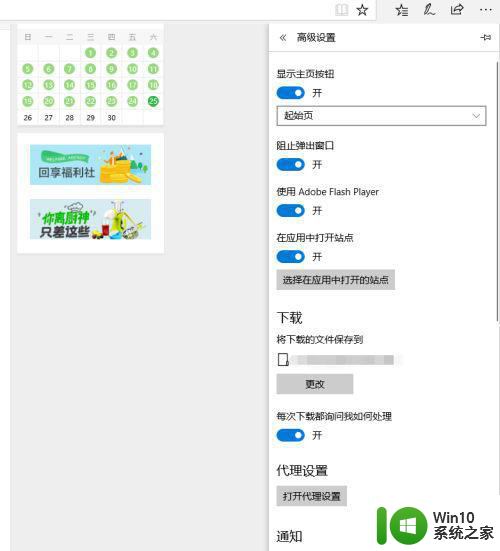
4、如下所示,“保存密码”现在还没有开启,这样就不会保存密码了。
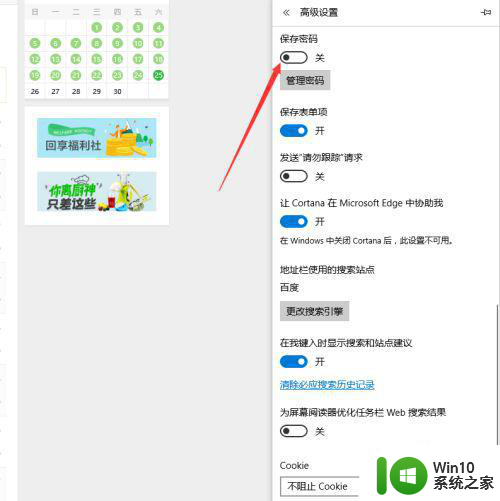
5、我们点击“保存密码”后即可将浏览器设置为自动保存密码,如下图所示。
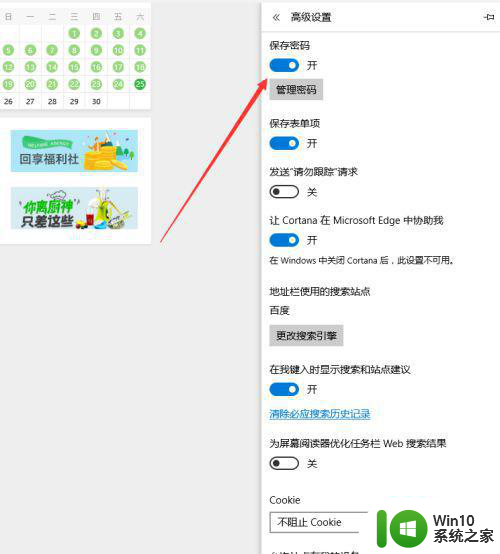
6、经过上面的设置,我们以后使用浏览器就可以让浏览器自动保存密码了。不过建议在自己家用电脑上使用。
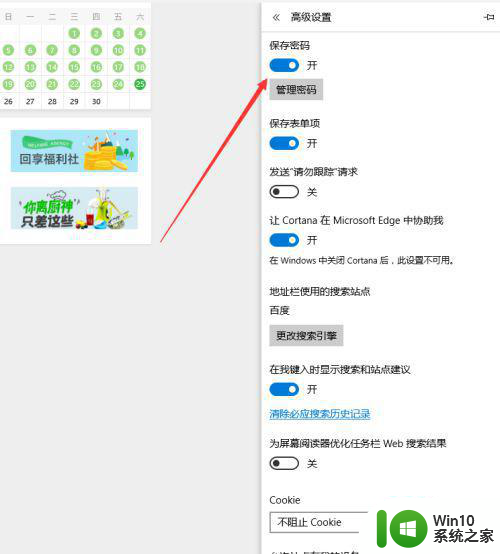
以上就是win10浏览器密码如何设置保存的全部内容,还有不懂的用户可以根据小编提供的方法进行操作,希望能够帮助到大家。