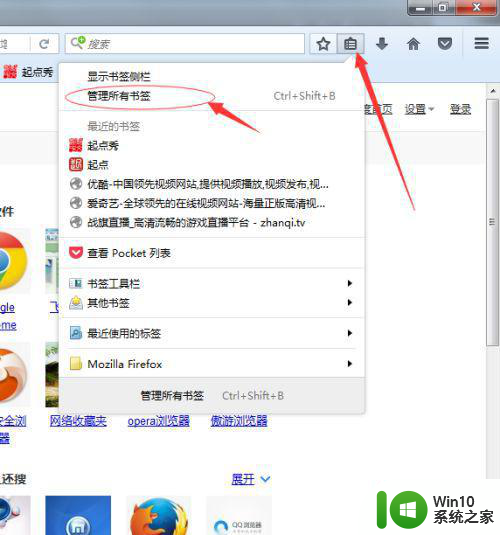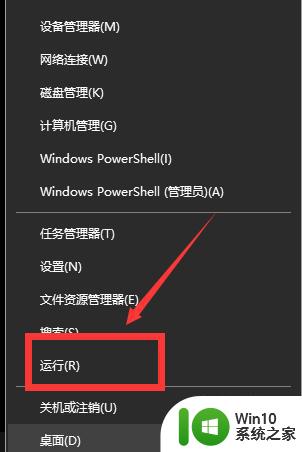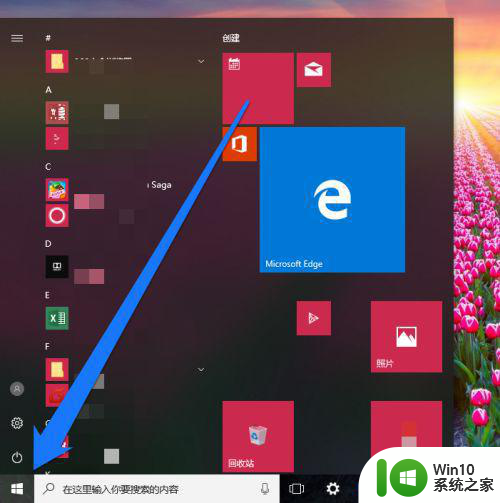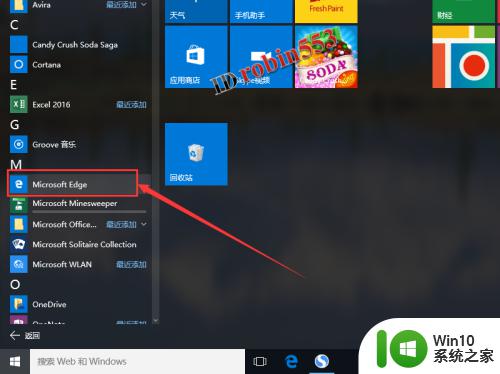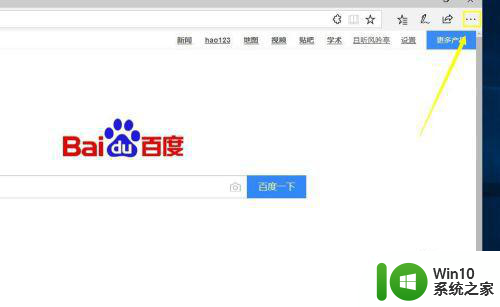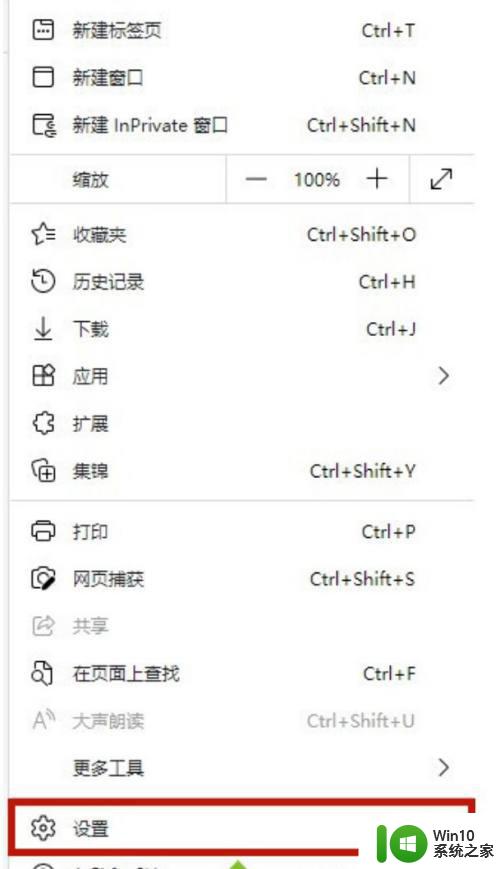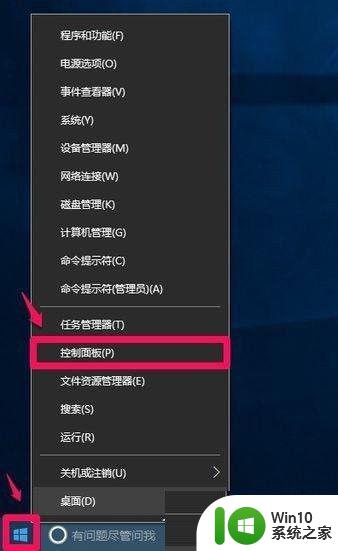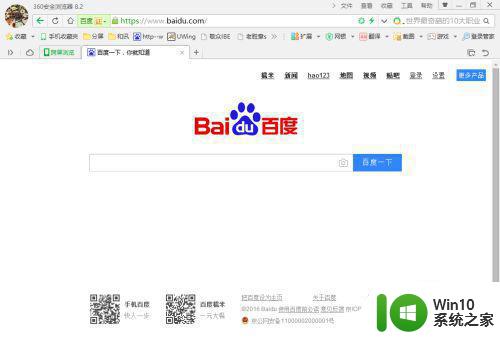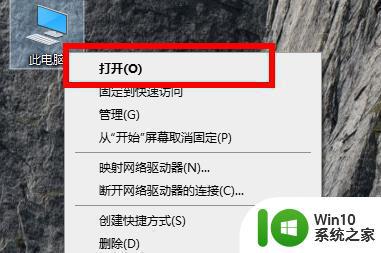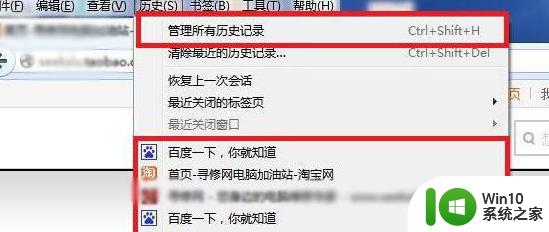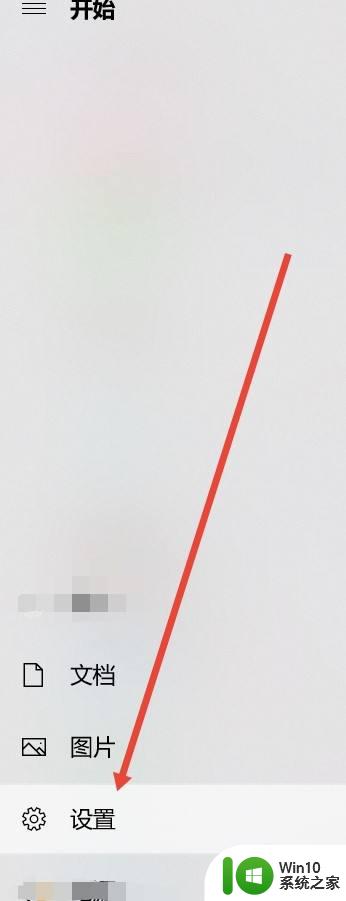win10 edge浏览器下载路径设置方法 win10 edge浏览器下载文件保存路径怎么改
win10 edge浏览器下载路径设置方法,在使用Windows 10操作系统时,许多用户都选择了Edge浏览器作为他们的首选浏览器,有时候我们可能会遇到一些下载文件保存路径不合适的问题。为了解决这个问题,我们需要了解如何设置Win10 Edge浏览器的下载路径,以便将下载的文件保存到我们希望的位置。接下来我将介绍一些简单的方法来改变Edge浏览器的下载文件保存路径。
具体方法:
1、在Windows10桌面依次点击桌面左下角的“开始/Microsoft edge浏览器”菜单项
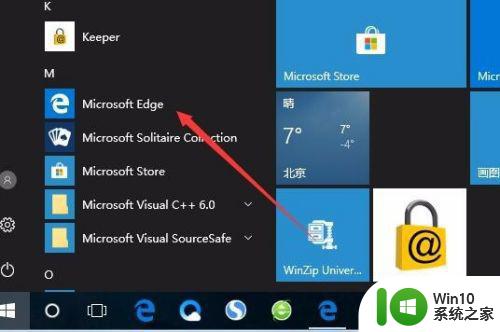
2、这时就会打开edge浏览器,然后点击工具栏上的“设置及更多”按钮
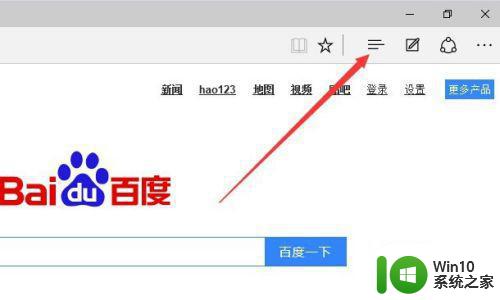
3、然后在弹出的下拉菜单中选择“设置”菜单项。
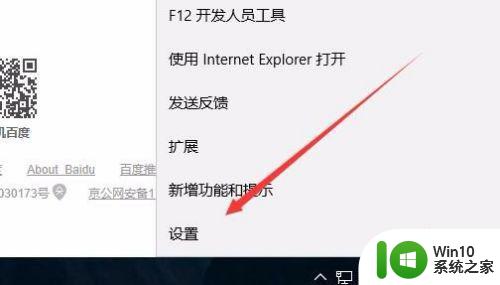
4、这时会打开edge浏览器的设置页面,点击下面的“查看高级设置”按钮。
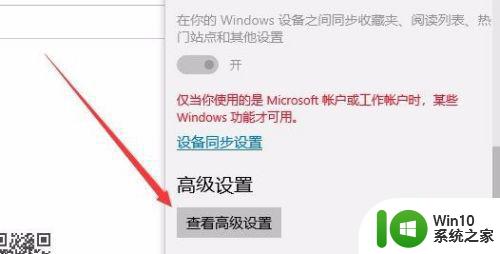
5、在打开的高级设置页面中,点击“下载”下面的“更改”按钮。
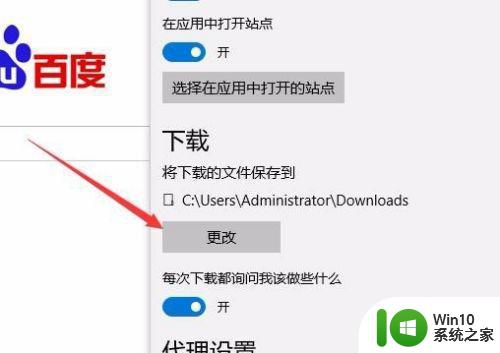
6、接下来就会弹出“选择文件夹”的窗口,在窗口中选中要保存下载文件的文件夹,最后点击“选择文件夹”按钮。
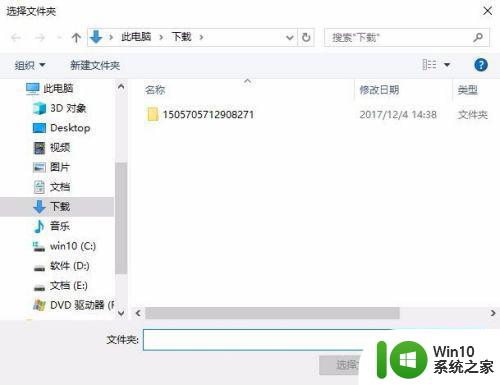
7、这时再看一下edge浏览器的下载文件夹已修改为指定的文件夹了。
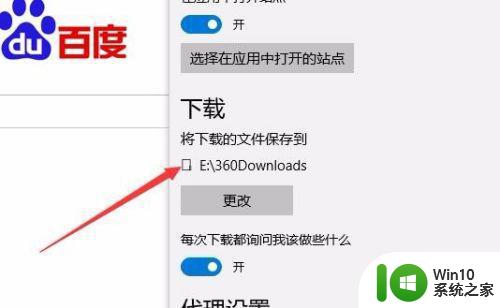
以上就是win10 edge浏览器下载路径设置方法的全部内容,碰到同样情况的朋友们赶紧参照小编的方法来处理吧,希望能够对大家有所帮助。