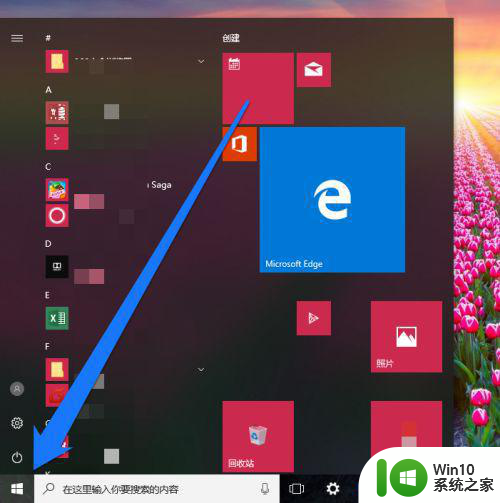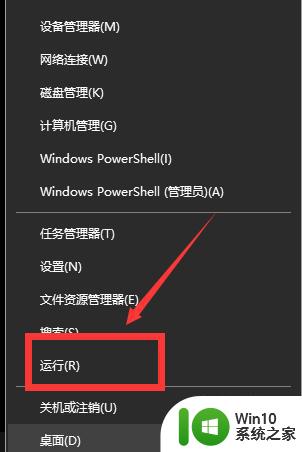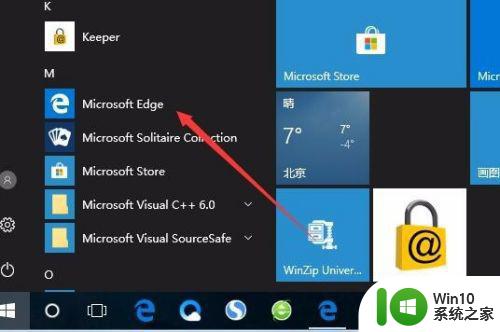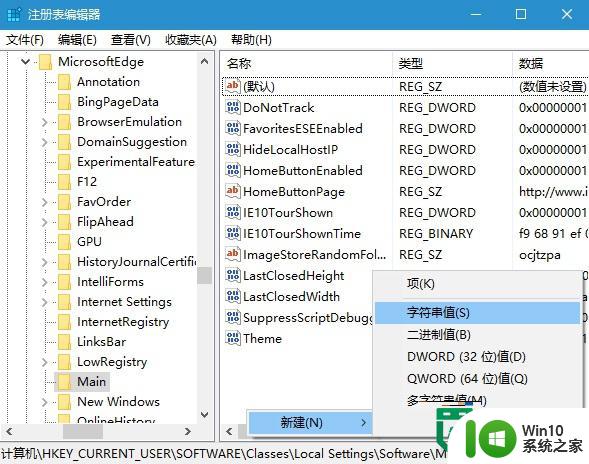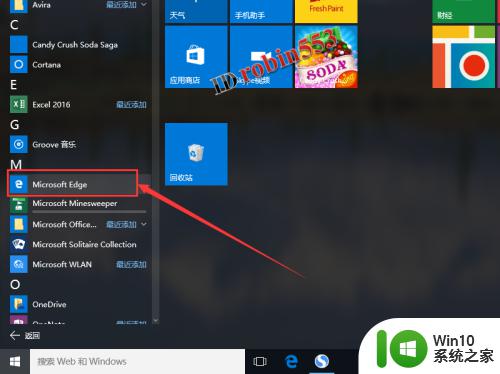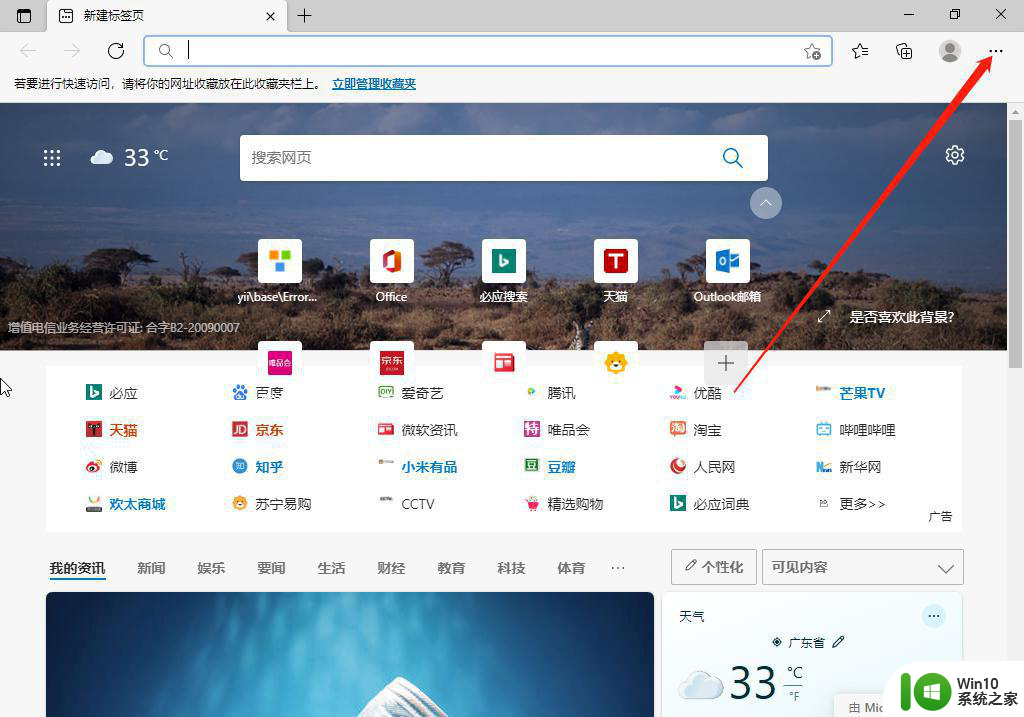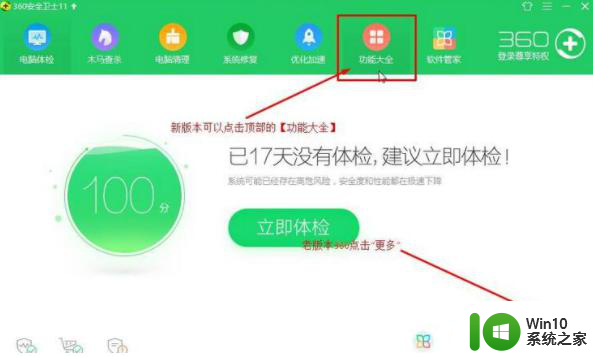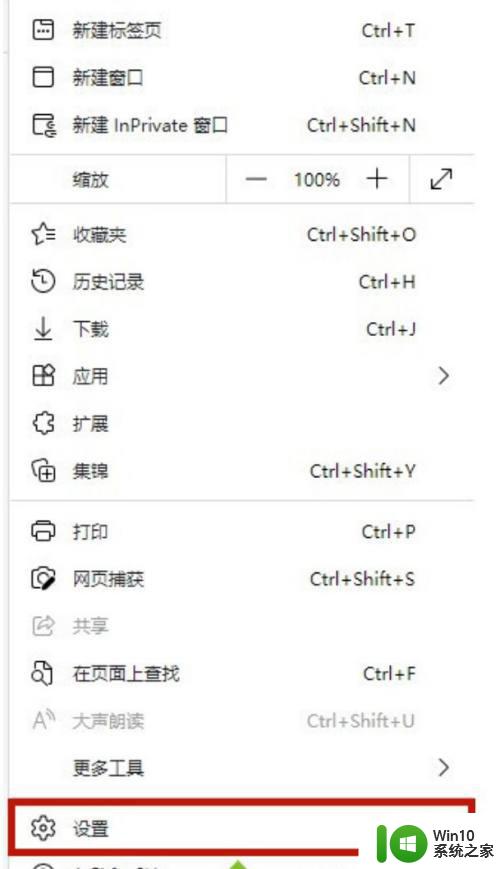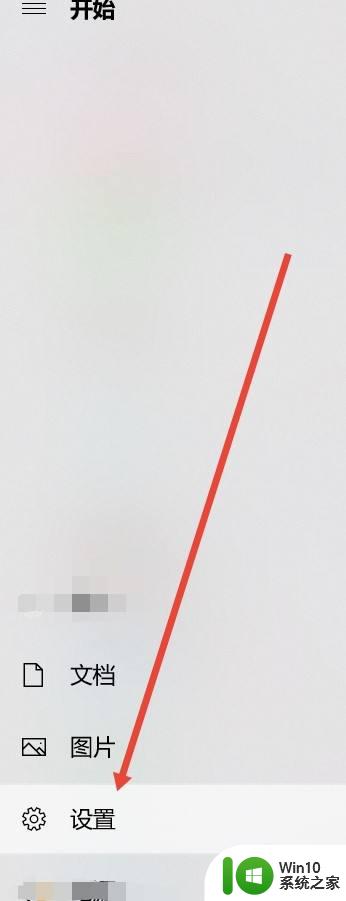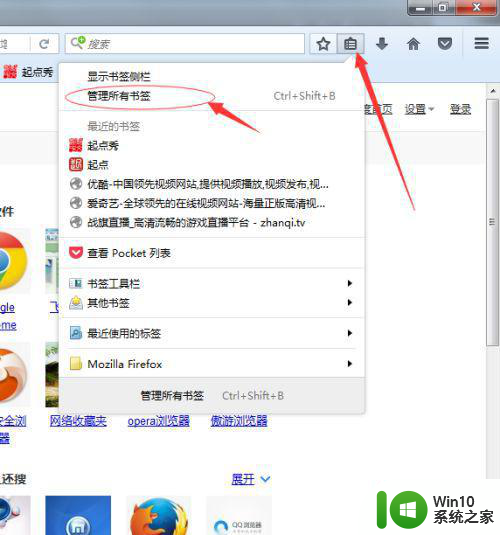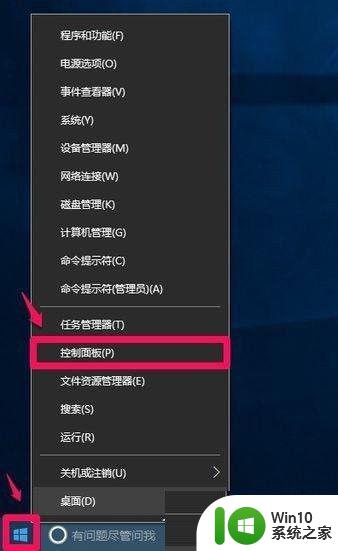win10 edge浏览器下载路径怎么修改 win10 edge浏览器下载路径更改方法
Win10 Edge浏览器是微软最新推出的一款高效、安全的浏览器,但默认的下载路径可能不符合我们个人的需求,如果你想修改Win10 Edge浏览器的下载路径,可以通过简单的操作来实现。在本文中我们将介绍修改Win10 Edge浏览器下载路径的方法,帮助你更好地管理和组织下载的文件。无论是为了方便查找文件,还是为了节省系统空间,修改下载路径都是一个不错的选择。接下来让我们一起来了解具体的操作步骤吧!
具体方法:
1、打开edge浏览器,点击右上角三个点图标
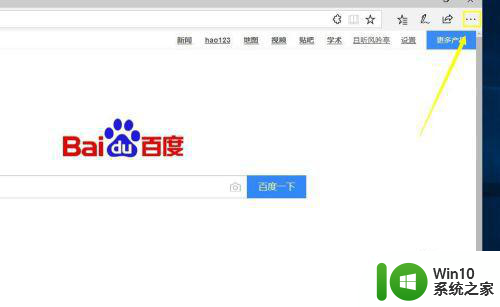
2、在弹出菜单选择设置进入,如下图所示
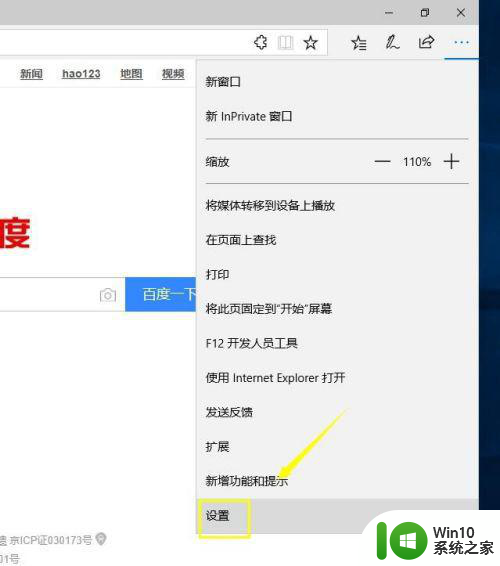
3、在设置界面下拉找到高级设置,选择查看高级设置,如下图所示
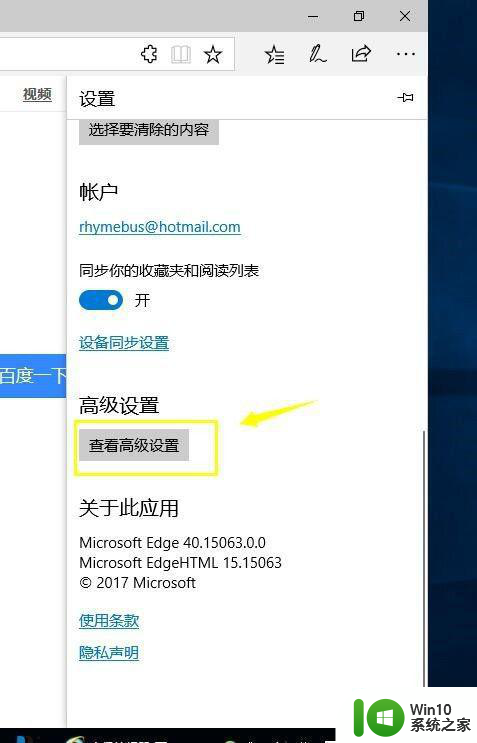
4、找到下载,点击路径下面的更改按钮,如下图所示
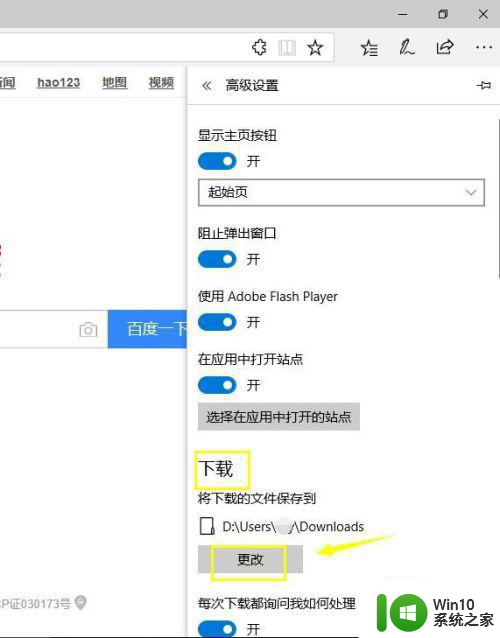
5、选择你要存放的地址文件夹,点击选择文件夹按钮即可,如下图所示
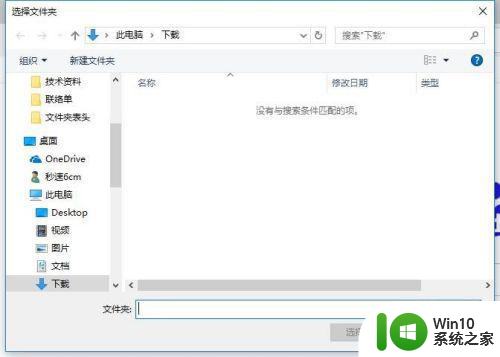
6、在edge浏览器右上方选择三横,如下图所示
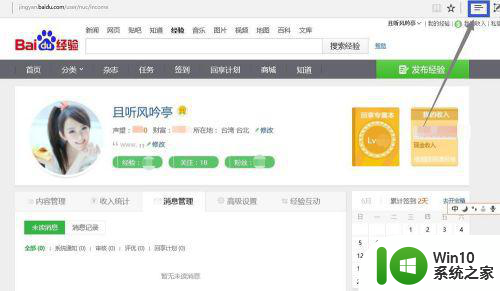
7、在下载列表上选择打开文件夹,如下图所示
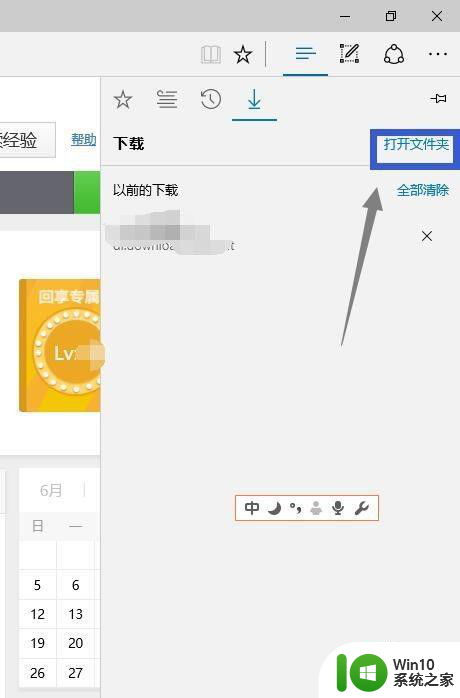
8、进入下载文件夹,点击右侧管理器的下载,或者退回上一级文件夹,如下图所示
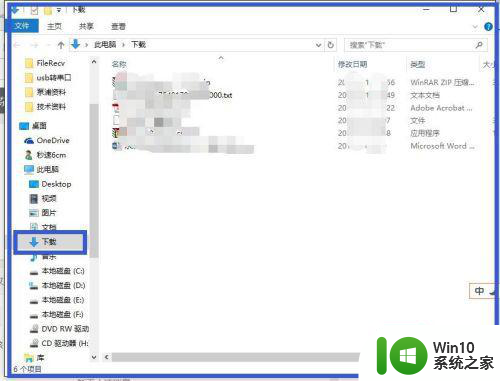
9、右键点击下载文件夹,选择属性选项,如下图所示
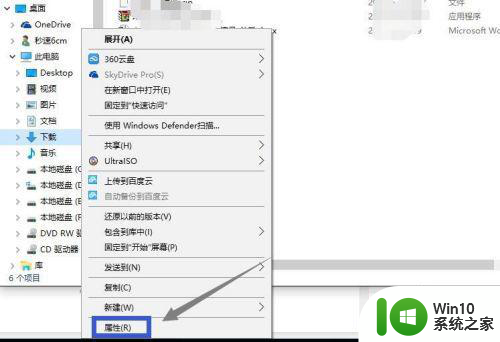
10、在属性界面选择位置选项卡,如下图所示
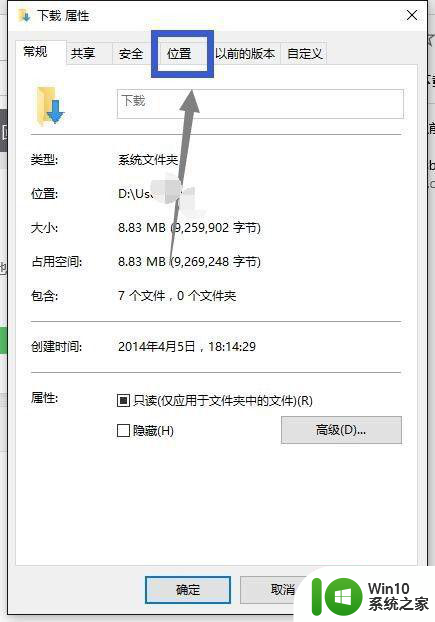
11、在位置界面,点击下方的移动按钮,如下图所示
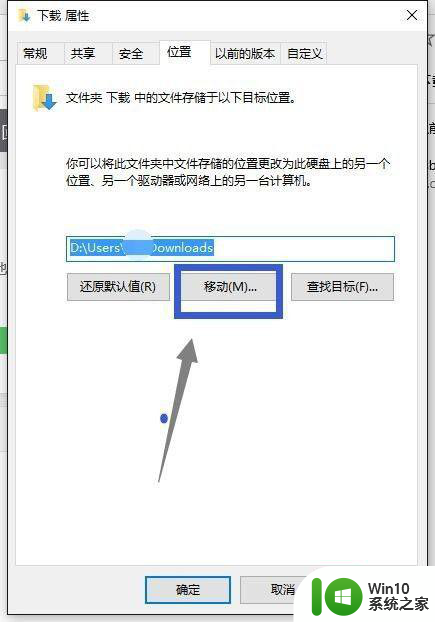
12、定位你要存放下载文件的文件夹,如下图所示
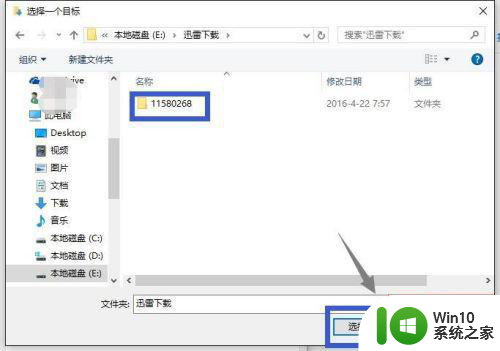
13、定位成功,回到设置界面,点击应用按钮,完成设置,如下图所示
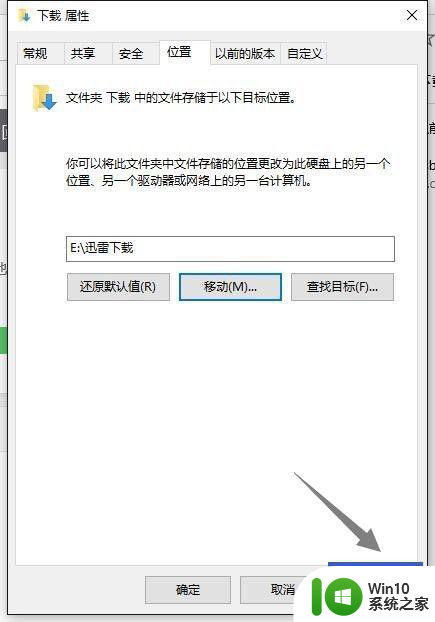
以上就是关于如何修改win10 edge浏览器的下载路径的全部内容,如果你遇到了相同的问题,可以按照以上方法来解决。