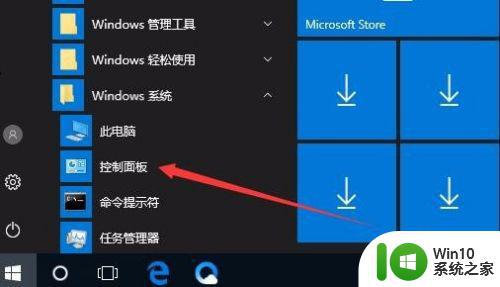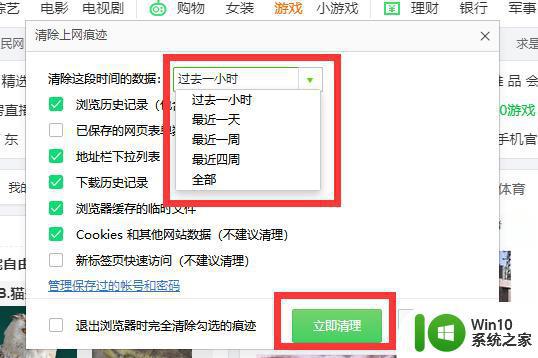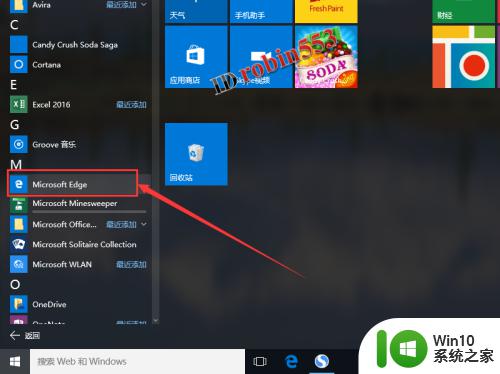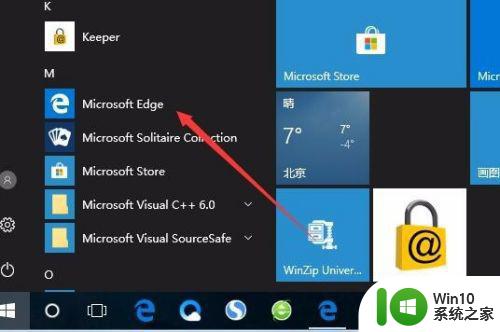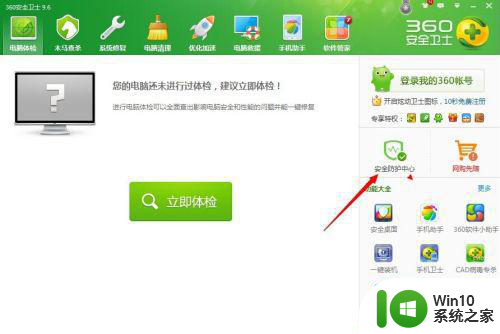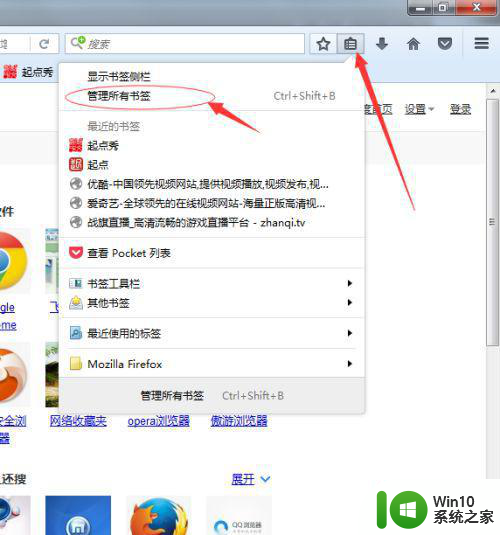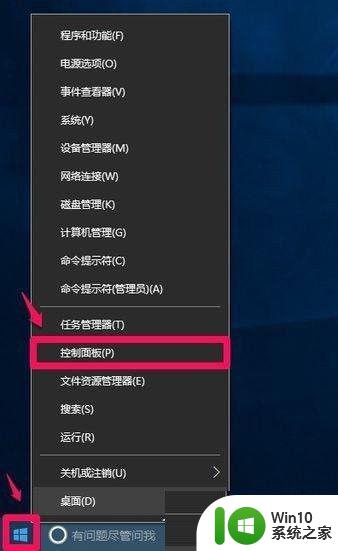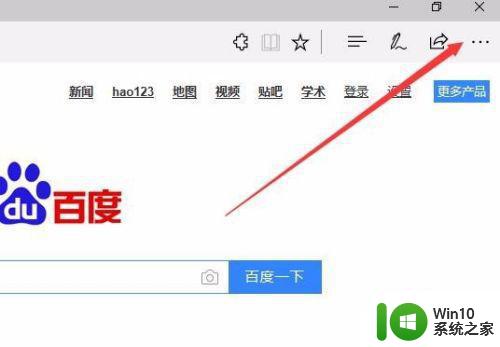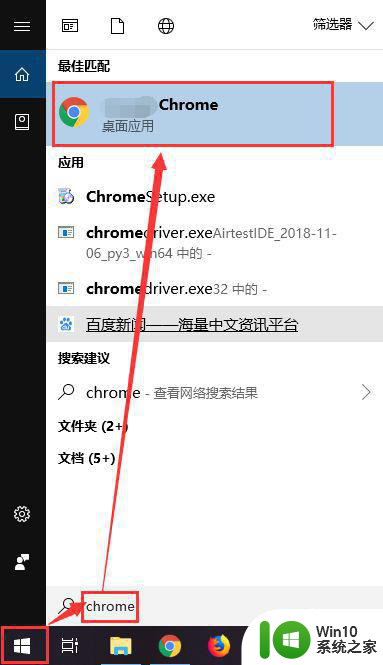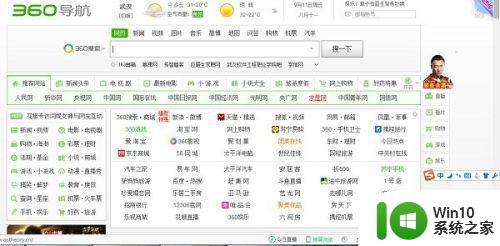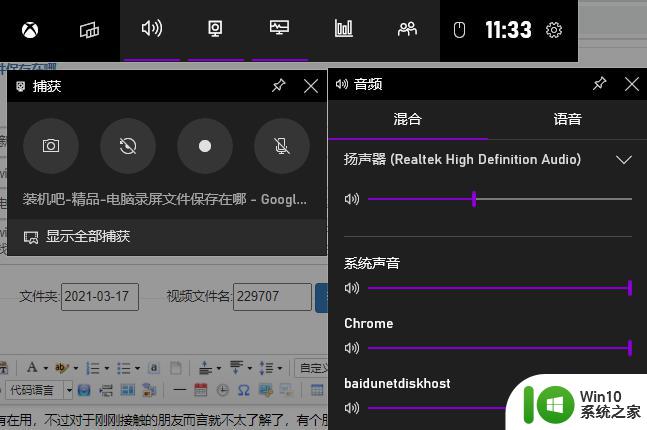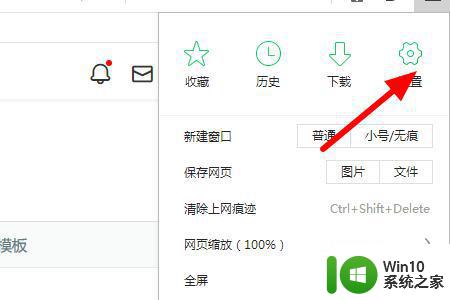- Win10 360浏览器视频缓存文件路径 - 如何查找Win10 360浏览器的缓存文件位置
- Win10 360浏览器视频缓存文件路径,Win10操作系统是目前广泛使用的操作系统之一,而360浏览器则是许多人的首选浏览器之一,在使用360浏览器时,我们经常会遇到需要查找缓存文件位置的情况。了解缓存文件位置对于我们管理和清理电脑内存非常重要,本文将介绍如何查找Win10 360浏览器的缓存文件位置,帮助我们更好地利用和管理浏览器缓存。
解决方法:
1、首先打开360浏览器。
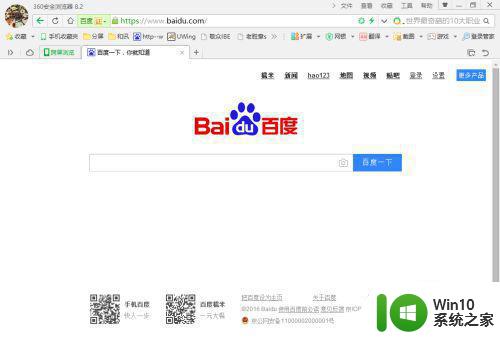
2、在360菜单栏中点击工具。
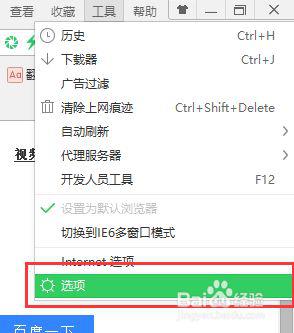
3、在工具下拉菜单中选择“选项”,打开选项页面。
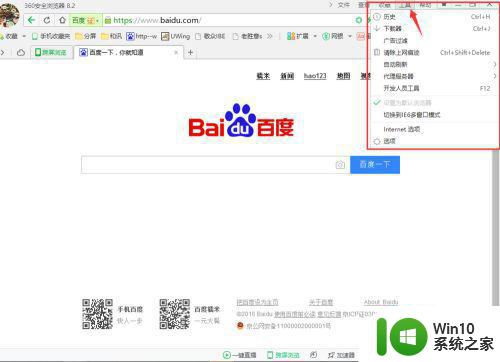
4、在选项界面中点击“高级设置”;
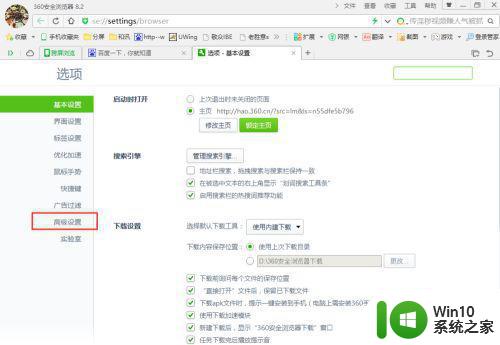
5、在高级设置的右侧找到“缓存目录”,在当前缓存目录后面的框中,迅速的点击鼠标左键3次以上,直到将框内的全部路径选定,然后点击“复制”;
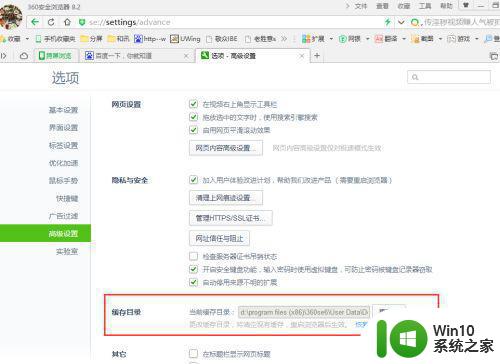
6、按下“Win+R”组合键呼出运行,在框中单击右键,选择“粘贴”将地址粘贴进去,点击确定即可打开360安全浏览器的缓存文件目录了。
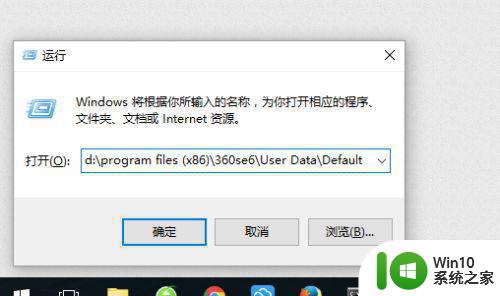
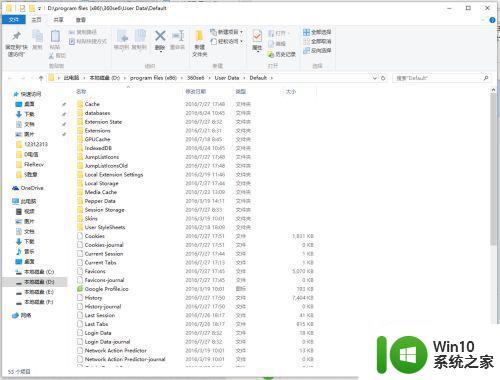
以上就是Win10 360浏览器视频缓存文件路径的全部内容,如果你遇到了这种现象,可以尝试按照本文提供的方法解决,希望能够对你有所帮助。