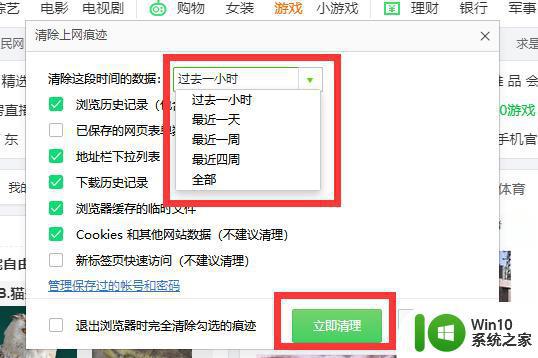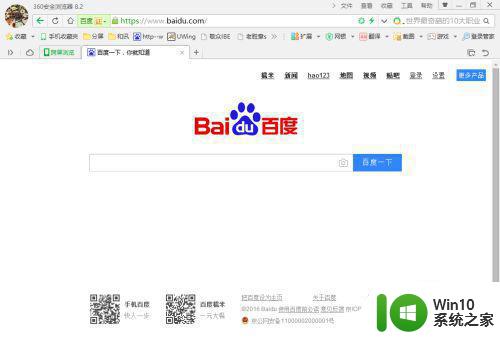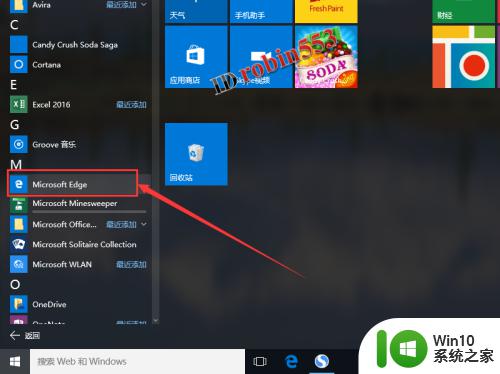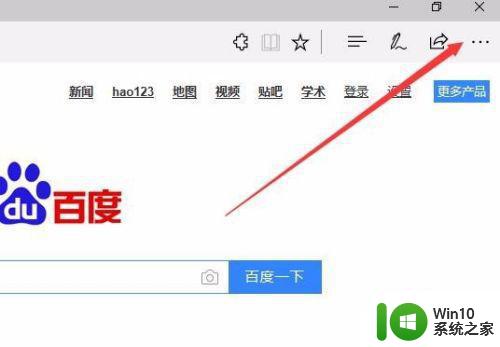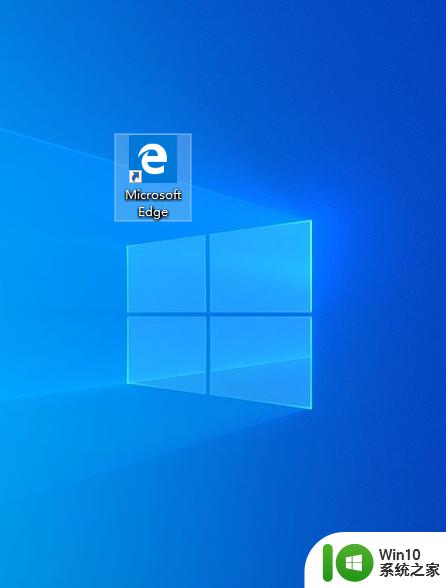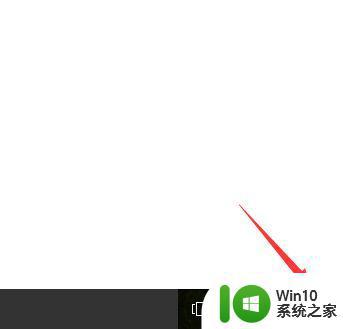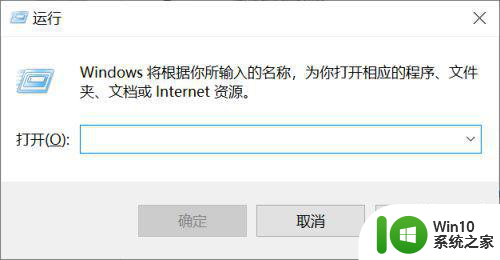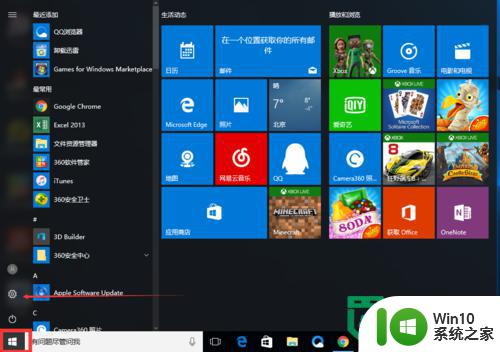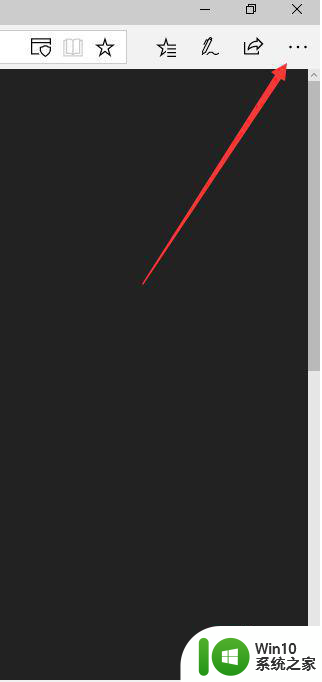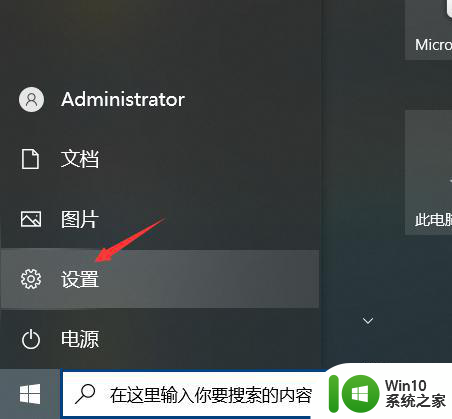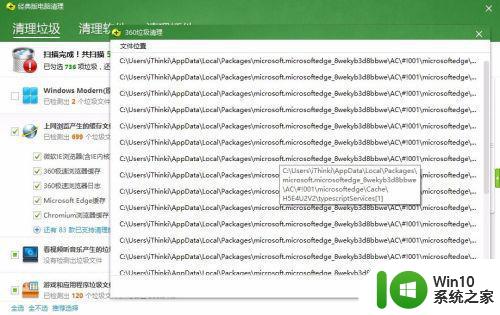windows10浏览器缓存在哪修改 win10浏览器缓存位置怎么更改
我们在使用win10系统进行搜索的过程中,就需要使用到浏览器,而在运行浏览器的时候,就会出一些缓存文件,这些缓存文件在没有修改位置的情况通常会存放在浏览器安装的路径中,对此win10浏览器缓存位置怎么更改呢?下面小编就来教大家windows10浏览器缓存修改操作方法。
具体方法:
1、在windows10系统下,依次点击“开始/Windows系统/控制面板”菜单项。
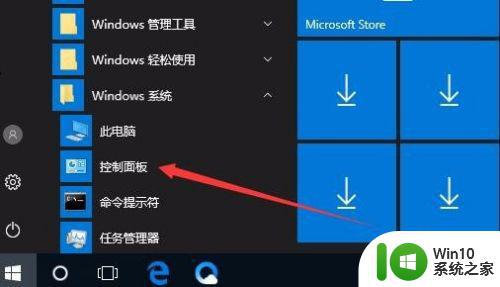
2、在打开的控制面板窗口中点击右上角的“查看方式”菜单项,在打开的下拉菜单点击“大图标”菜单项。
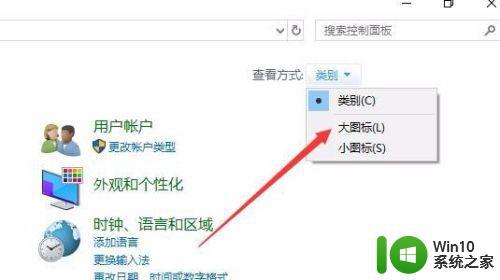
3、在打开的所有控制面板项窗口中,点击“Internet选项”图标。
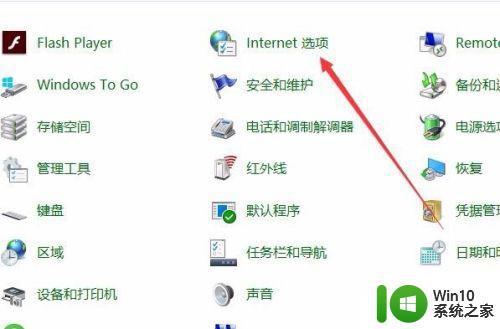
4、这时会打开Internet选项窗口,点击窗口中的“设置”按钮。
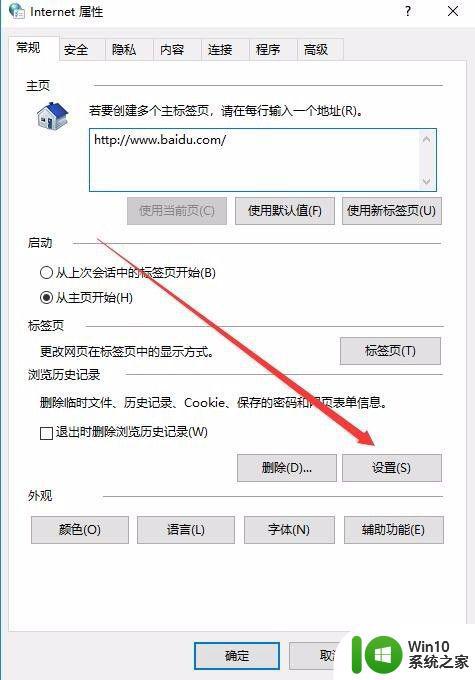
5、这时会打开网站数据设置窗口,在这里点击左下角的“移动文件夹”按钮。
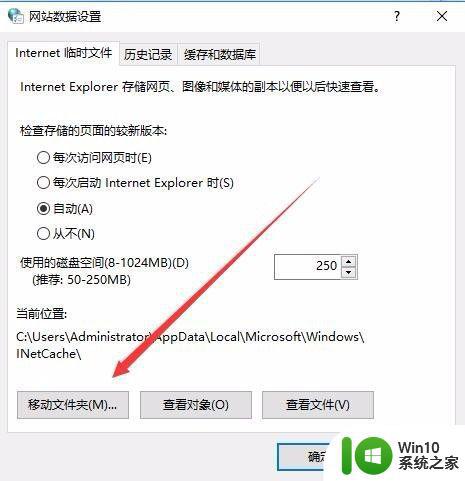
6、接着会弹出一个“浏览文件夹”窗口,在这里选择要修改后的文件夹,然后点击确定按钮。
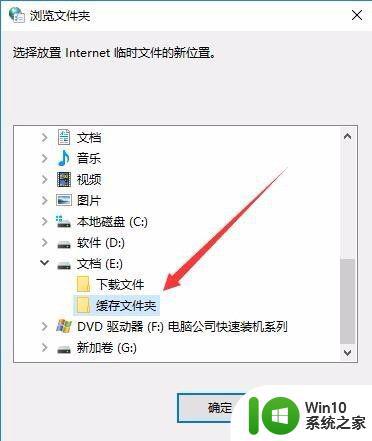
7、这时会弹出一个注销系统完成移动缓存文件夹的提示窗口,点击“是”按钮,这时系统会自动注销,同时移动我们的缓存文件夹到指定的文件夹。
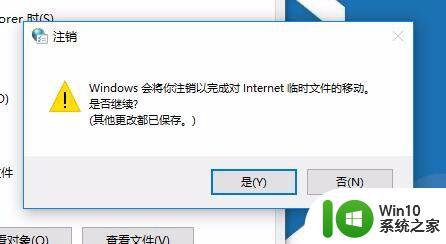
上述就是关于windows10浏览器缓存修改操作方法了,还有不清楚的用户就可以参考一下小编的步骤进行操作,希望能够对大家有所帮助。