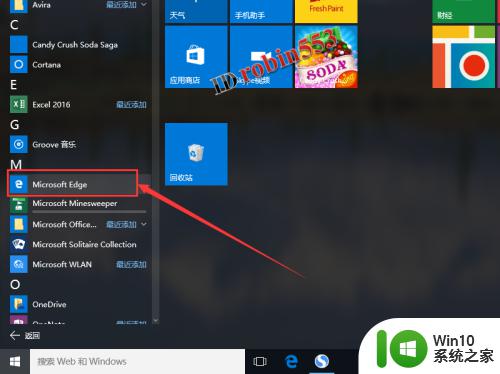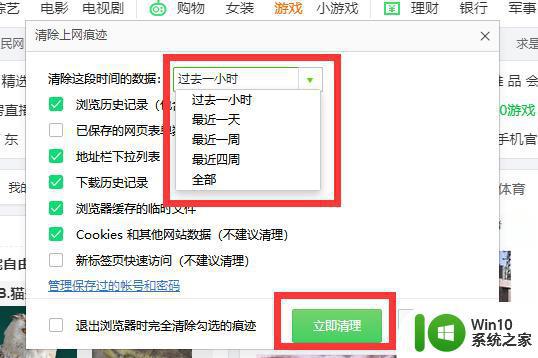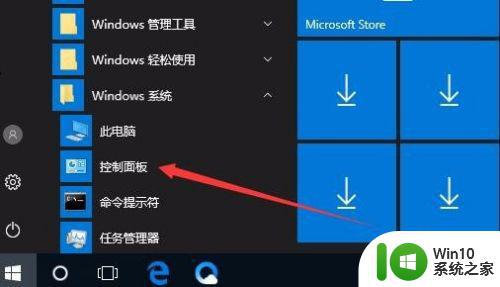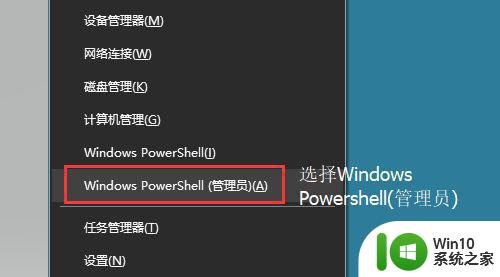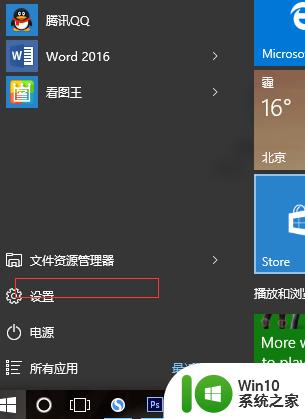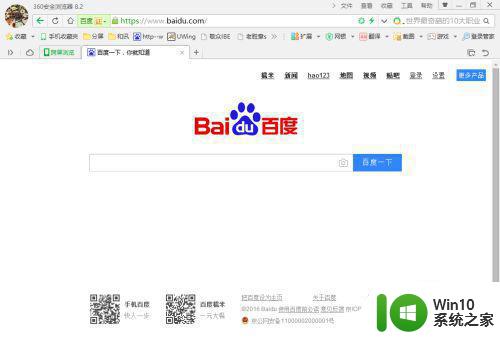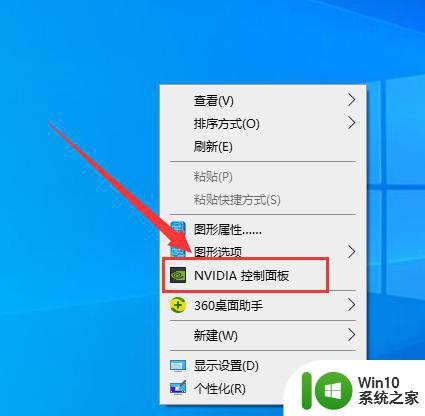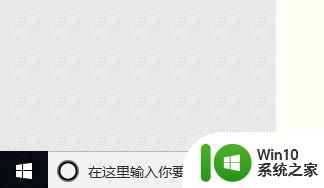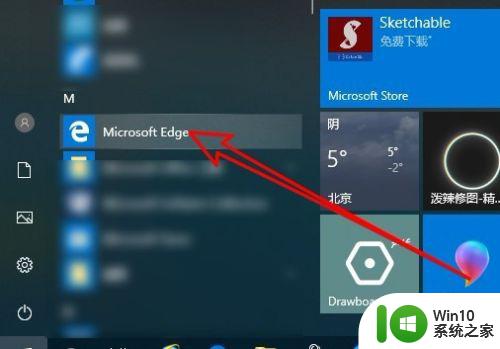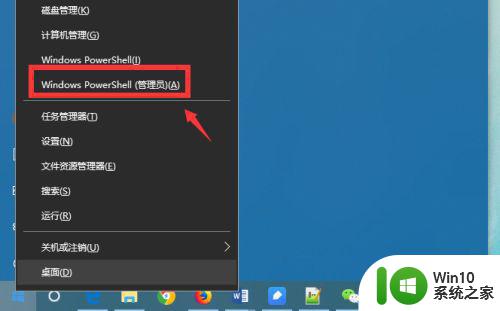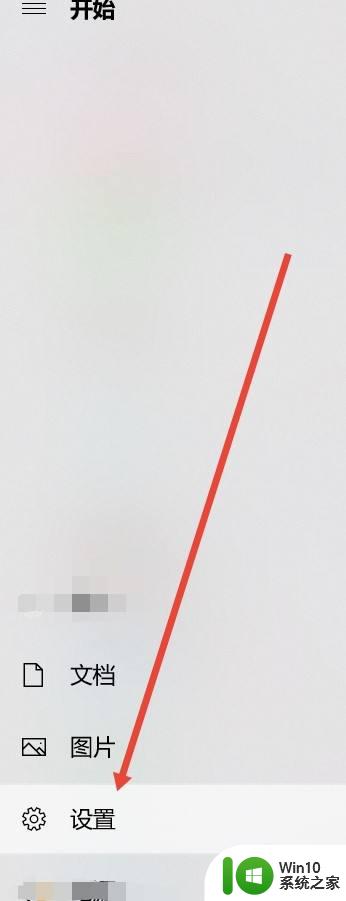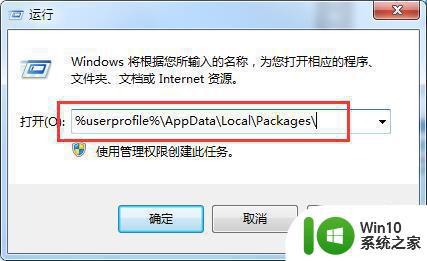win10自带edge浏览器缓存清除操作方法 win10 edge浏览器缓存怎么清除
edge浏览器是由微软开发的网页浏览器,一般用户在安装完win10系统之后也会自带的一款程序,而用户在运行edge浏览器的时候,也会出现一些缓缓文件,这些缓存文件就会占用内存一定的空间,那么win10自带edge浏览器缓存清除操作方法呢?今天小编就来教大家win10 edge浏览器缓存怎么清除。
具体方法:
1、在Windows10系统下打开Edge浏览器,然后点击其右上角工具栏上的“更多”按钮
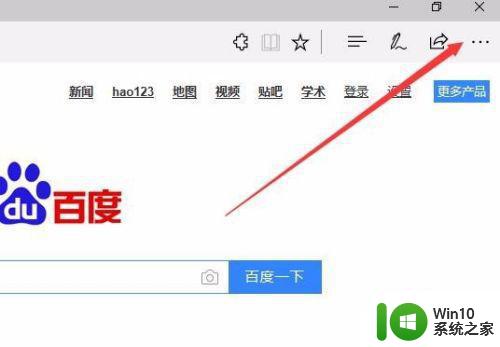
2、在打开的菜单中选择“设置”菜单项,打开Edge浏览器的设置窗口
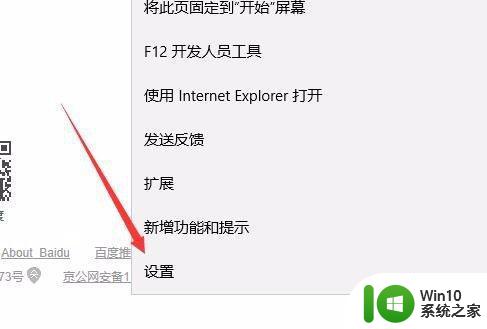
3、在打开的页面中点击“清除浏览数据”下的“选择要清除的内容”快捷链接
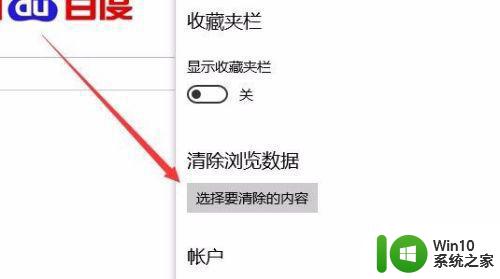
4、接下来要选择清除的浏览数据,然后点击“清除”按钮
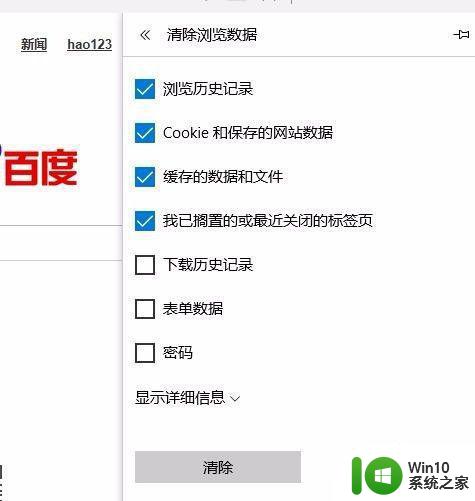
5、如果要让系统自动清除Edge浏览器缓存的话,可以向下拖动右侧的滚动条, 然后选择“关闭浏览时始终清除历史记录”下的开关,使其处于“开”状态即可,这样每次关闭Edge浏览满足感的话,就会自动清除缓存了。

以上就是关于win10 edge浏览器缓存怎么清除了,还有不清楚的用户就可以参考一下小编的步骤进行操作,希望能够对大家有所帮助。