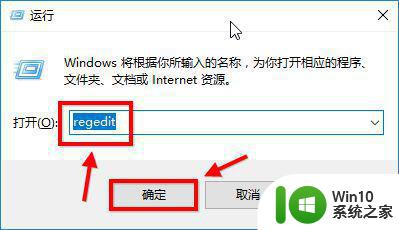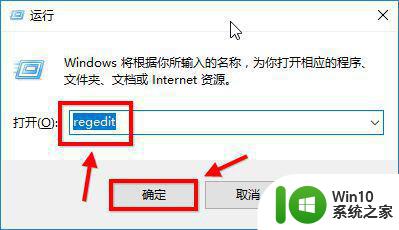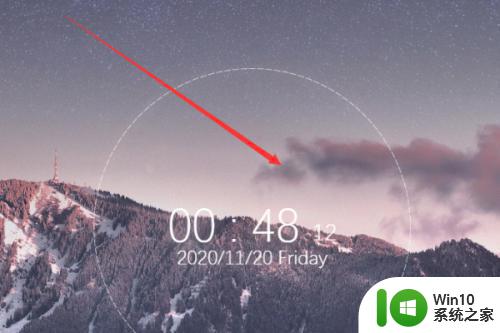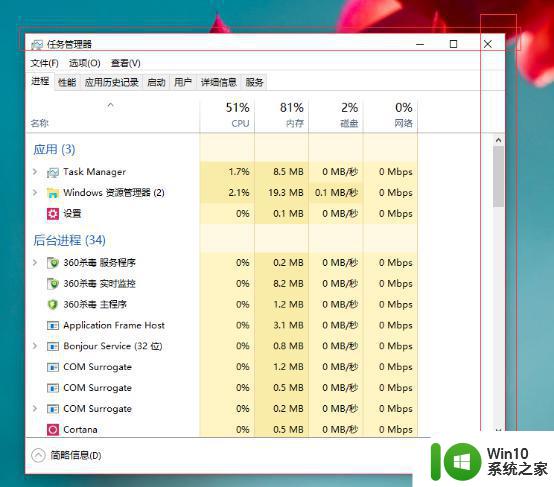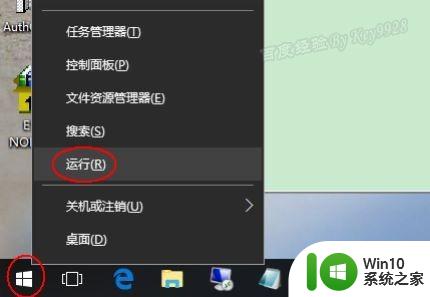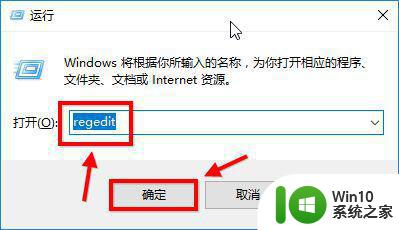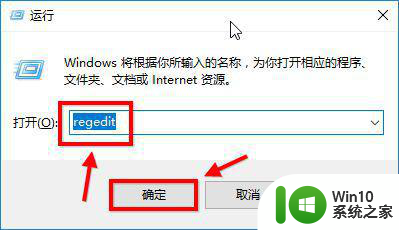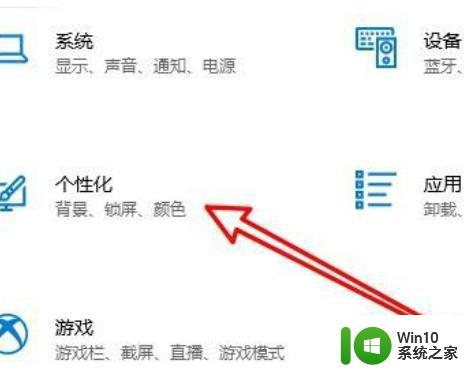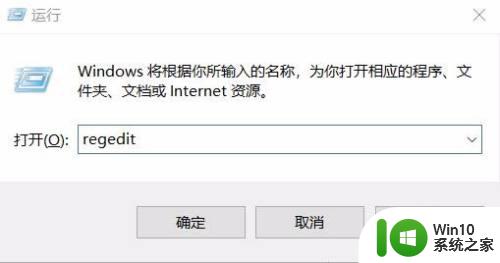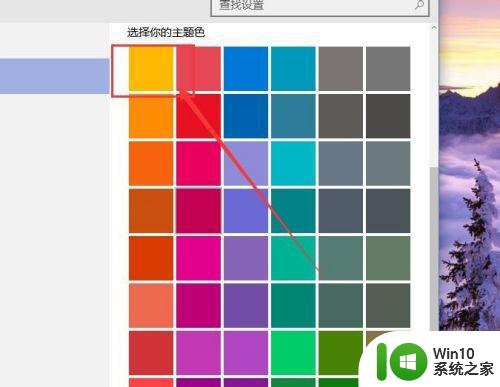win10把软件窗口颜色变成豆沙色的方法 win10怎么设置软件窗口颜色为豆沙色
更新时间:2023-09-09 16:09:17作者:jiang
win10把软件窗口颜色变成豆沙色的方法,Win10系统给用户提供了多种个性化设置,包括更改软件窗口的颜色,如果你对传统的白色窗口感到厌倦,想要尝试一种温暖而独特的颜色,那么设置软件窗口颜色为豆沙色可能是一个不错的选择。豆沙色给人一种柔和而温馨的感觉,能够为你的工作环境增添一丝舒适和个性。如何在Win10系统中实现这一设置呢?下面将为大家介绍一种简单而有效的方法。
具体方法如下:
1、打开Windows10系统,在开始菜单中点击“运行”,点击打开。
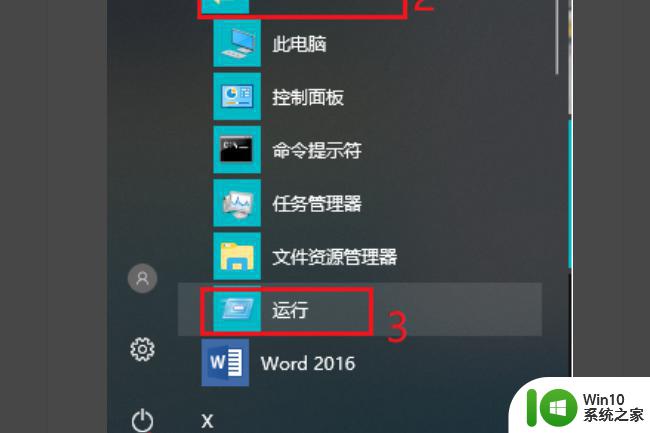
2,在运行窗口中选择“Regedit”回车输入。
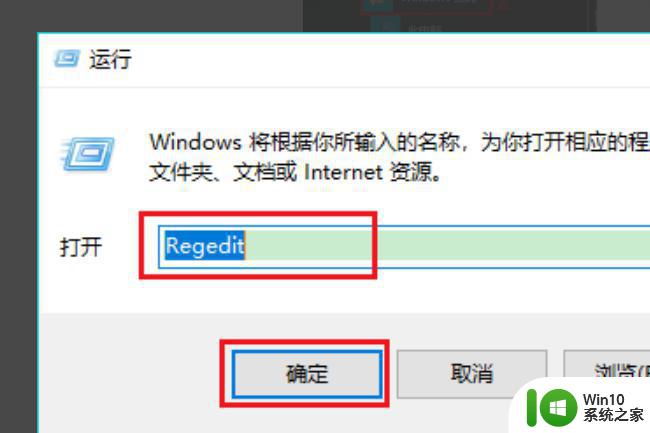
3,在窗口中根据以下路径找到以下的文件。
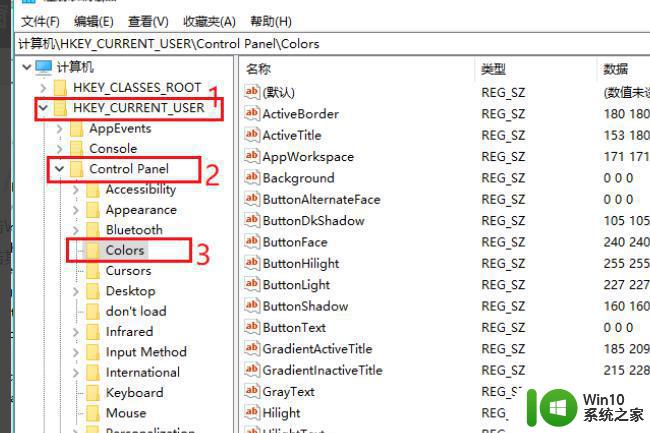
4,在窗口中右键选择“Windows”。点击“修改”。
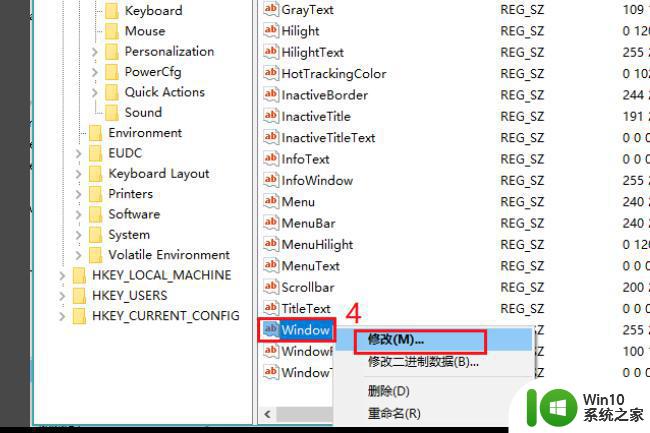
5,然后,在对话框中修改为以下数值。
6,最后。即可看到软件的背景变成豆沙色,问题解决。
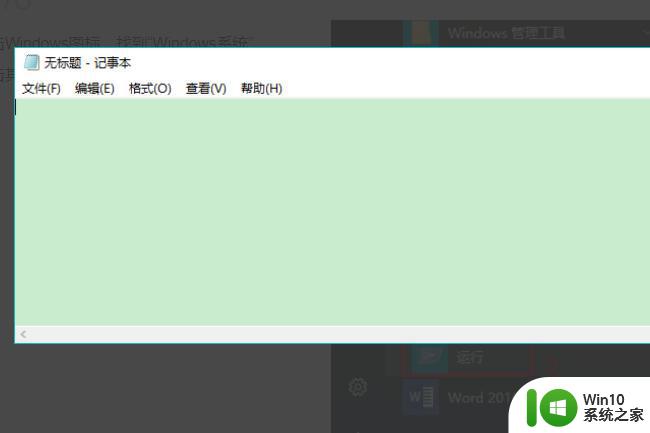
以上就是win10把软件窗口颜色变成豆沙色的方法的全部内容,如果您遇到这种情况,可以按照小编的方法进行解决,希望这能帮助到大家。