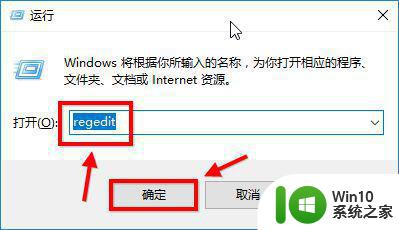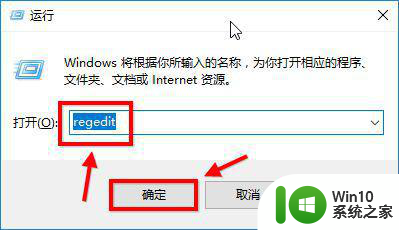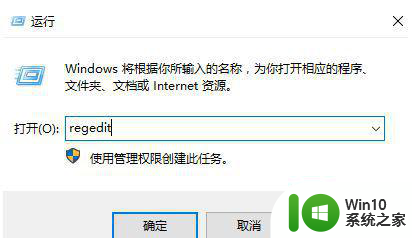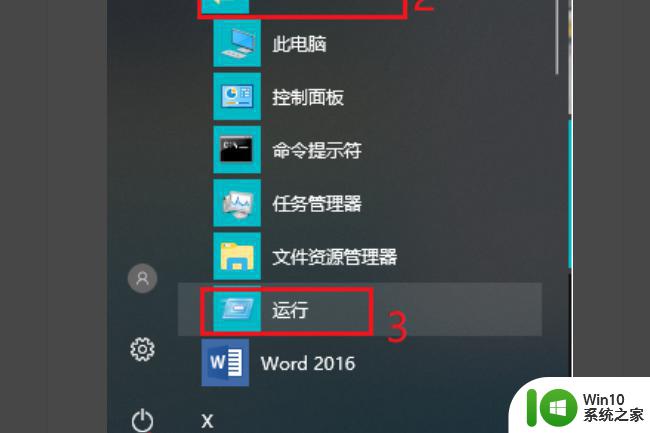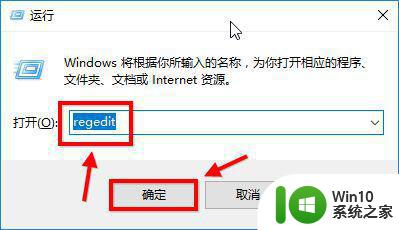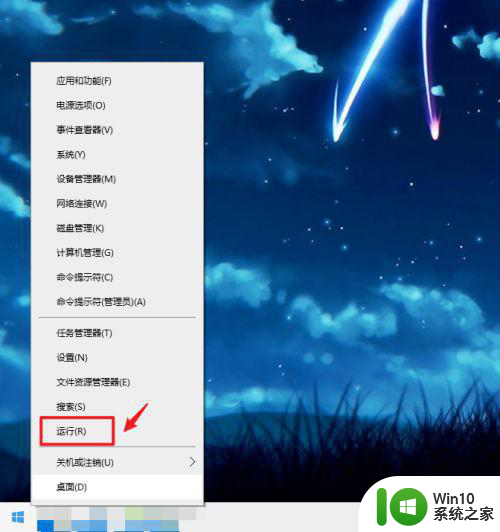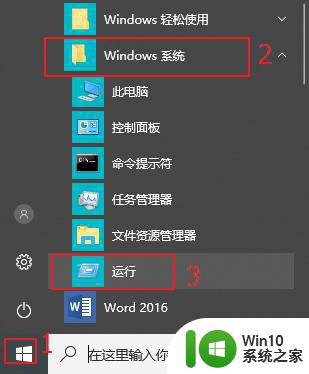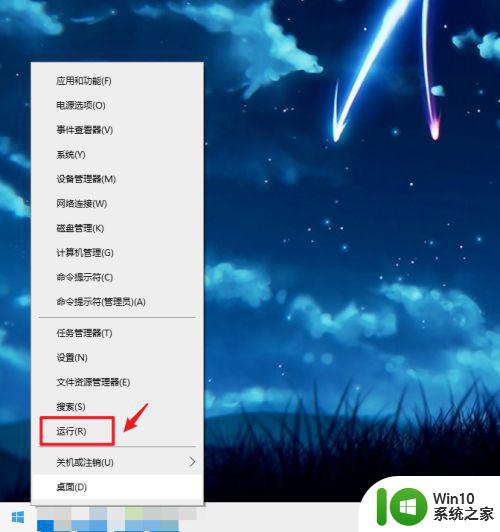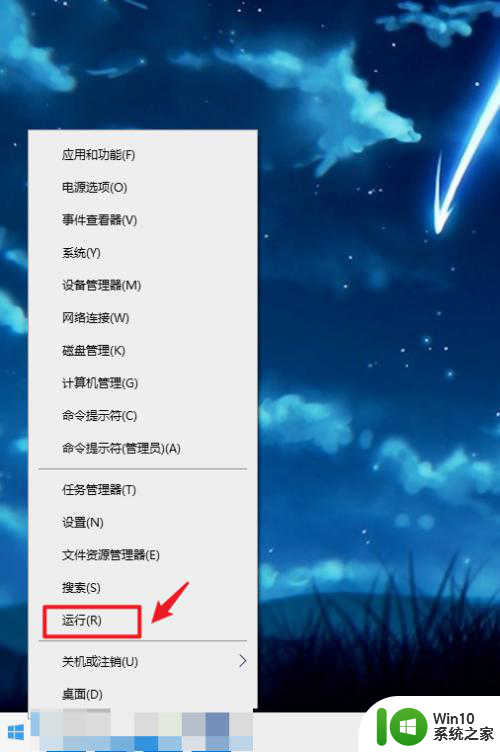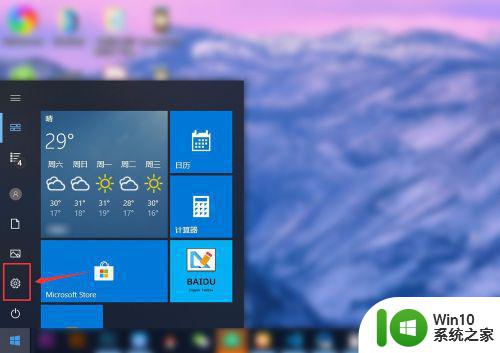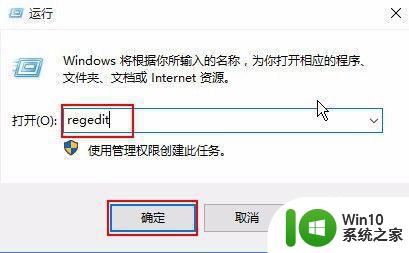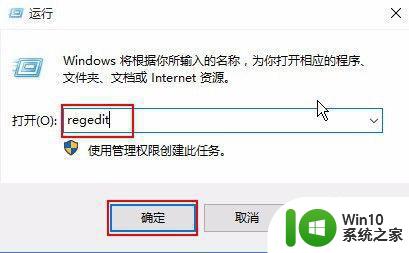win10电脑豆沙色屏幕设置方法 豆沙色屏幕win10怎么设置
每当用户在长时间操作官网win10电脑的过程中,屏幕的光线难免会对用户眼睛造成一定的损伤,因此一些用户也会选择开启win10系统自带的豆沙色屏幕保护功能,这样能够有效缓解眼睛的疲劳,可是win10电脑豆沙色屏幕设置方法呢?这里小编就来教大家豆沙色屏幕win10怎么设置。
具体方法:
1、调出运行菜单。、右击开始键选择运行,或者同时按下键盘上的WIN+R打开运行框。输入regedit回车转到注册表编辑器。
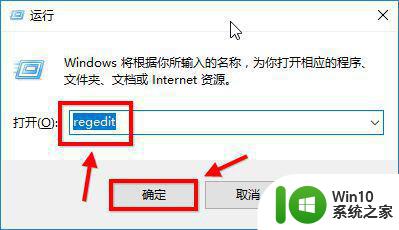
2、选择第二项HKEY_CURRENT_USER 点击进入。进入后点击Control Panel 进入。
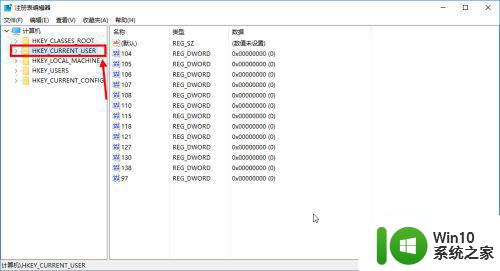
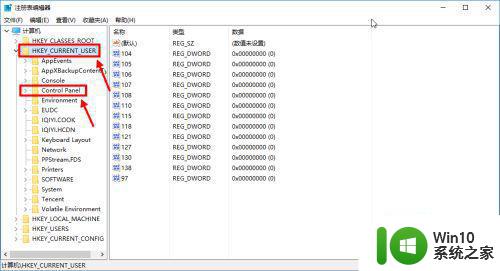
3、在Control Panel 文件夹中找到Colors 文件夹后点击。在Colors 中找到 window,点击。
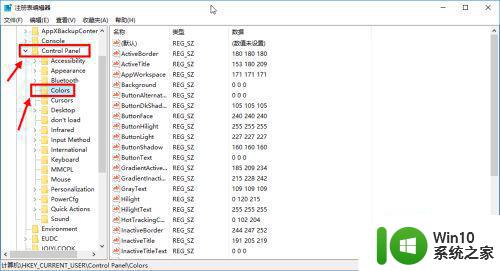
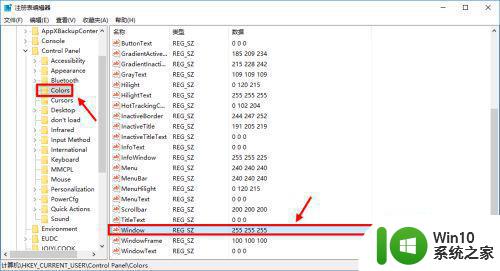
4、将你准备设置的护眼绿参数填写后并确定。
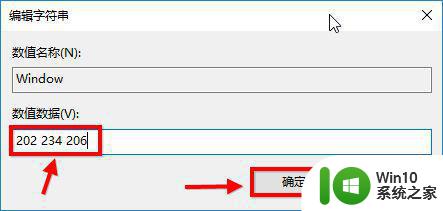
5、在开始菜单栏那里找到重启选项,立即重启电脑。
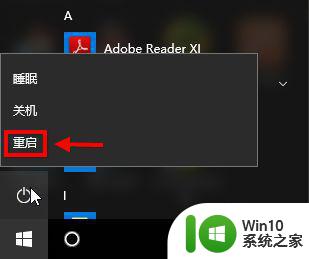
6、重启电脑后发现之前的设置已经生效了,这是打开办公软件后的视觉效果。
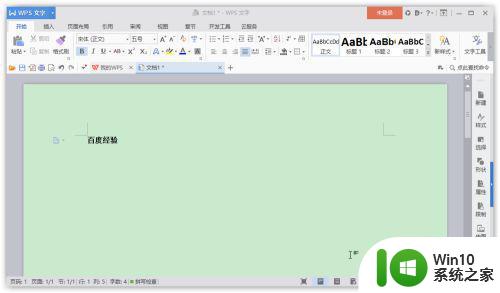
上述就是小编告诉大家的豆沙色屏幕win10怎么设置了,还有不清楚的用户就可以参考一下小编的步骤进行操作,希望能够对大家有所帮助。