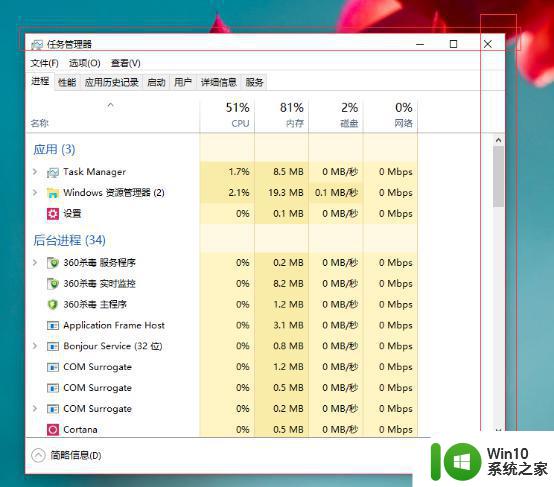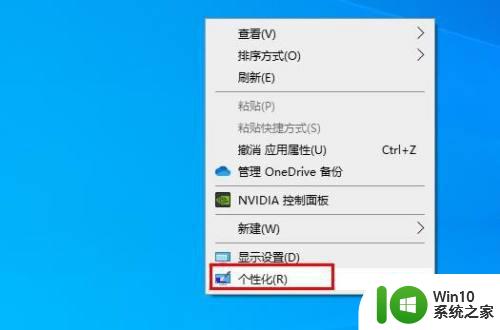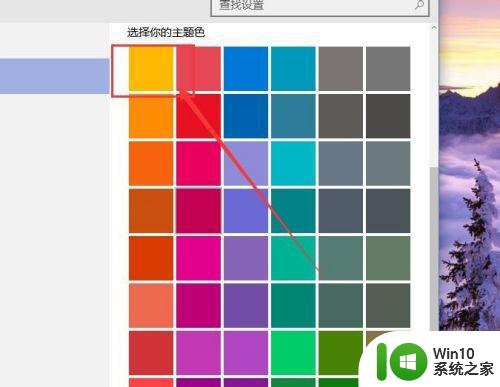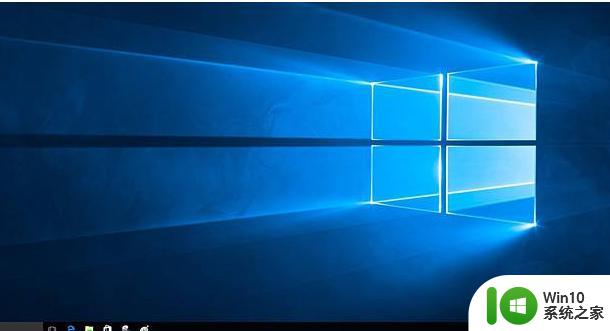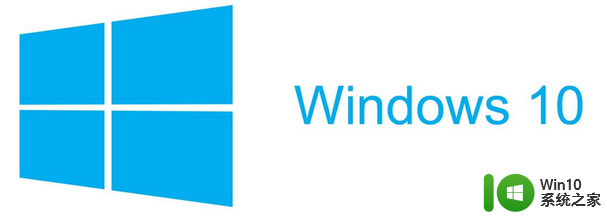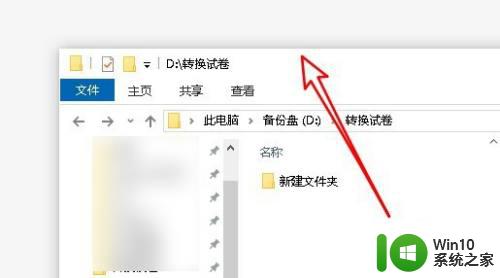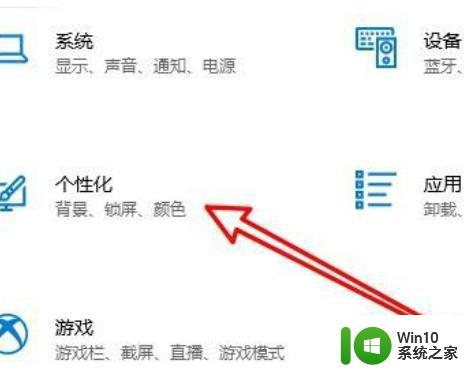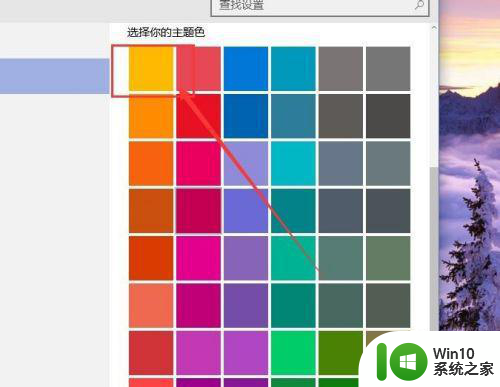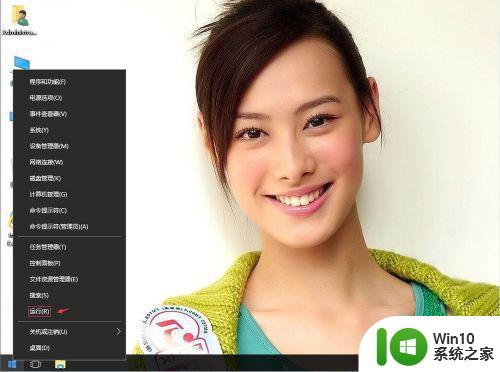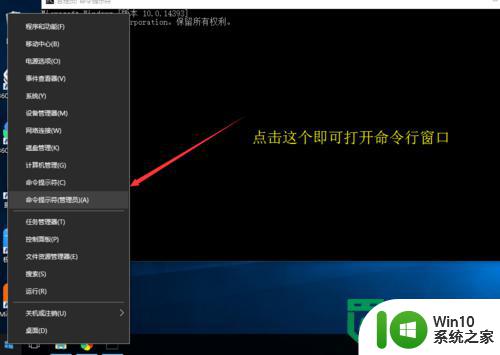win10窗口边框颜色的修改方法 win10如何修改窗口边框颜色
更新时间:2023-08-18 09:58:18作者:zheng
我们可以在win10电脑的设置中修改应用程序窗口的边框颜色,但是很多用户不知道如何设置,今天小编给大家带来win10窗口边框颜色的修改方法,有遇到这个问题的朋友,跟着小编一起来操作吧。
修改方法:
1.点击电脑屏幕左下角的开始图标。

2.在右边选择控制面板,打开。
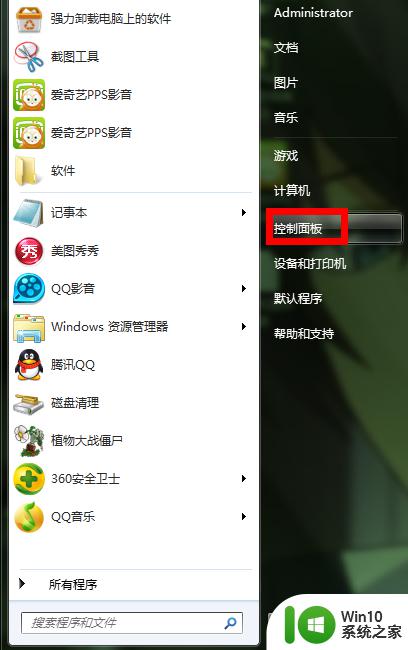
3.在所有控制面板项里选择“个性化”。
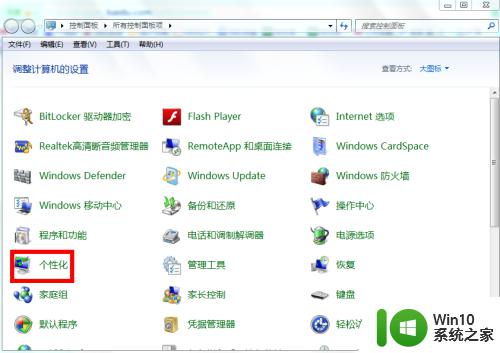
4.在个性化新界面更改计算机的视觉效果和声音里,选择下排的第二个“窗口颜色”。
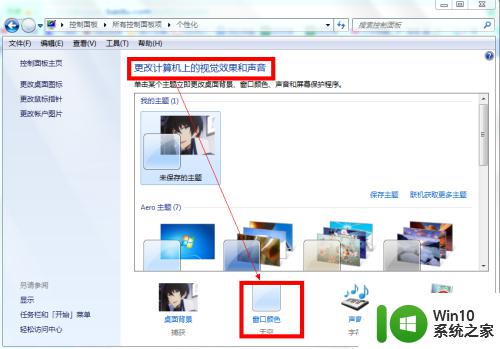
5.在窗口颜色和外观里选择你喜欢的颜色,点击“保存修改”即可。同时更改的还有开始菜单、任务栏边框的颜色。
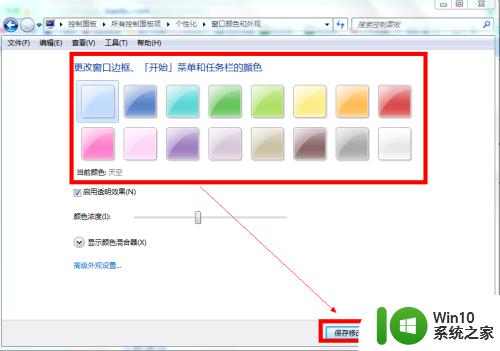
6.改成深绿色和玫红色窗口边框如下
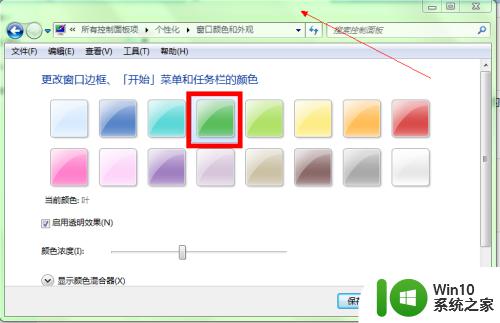
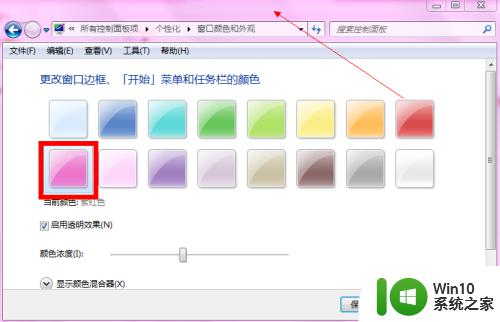
以上就是win10窗口边框颜色的修改方法的全部内容,还有不懂得用户就可以根据小编的方法来操作吧,希望能够帮助到大家。