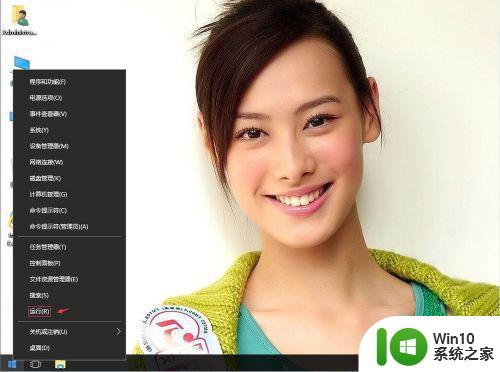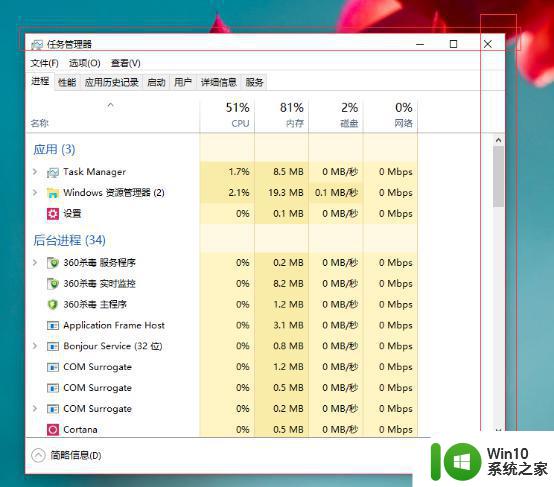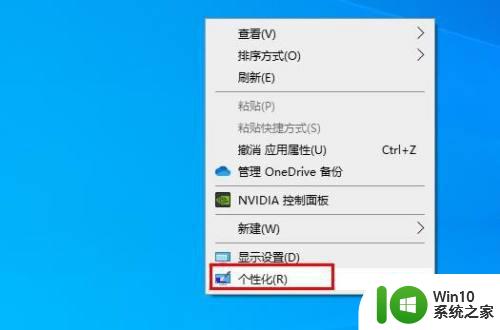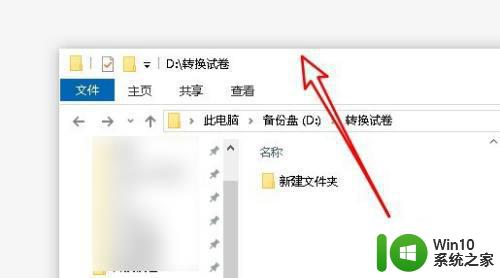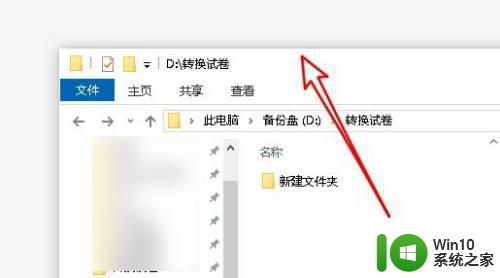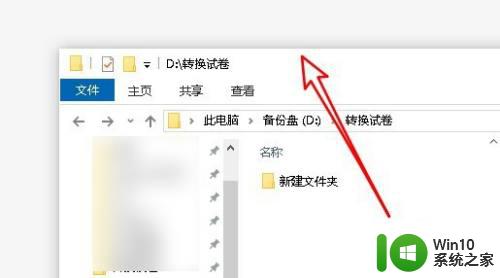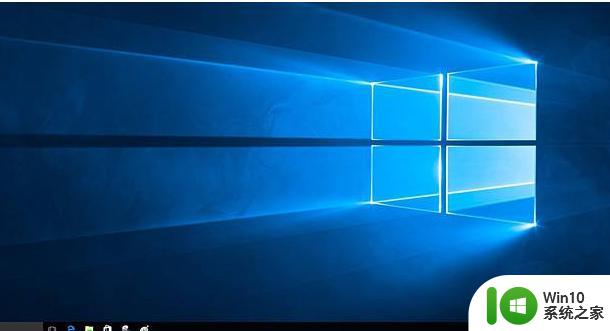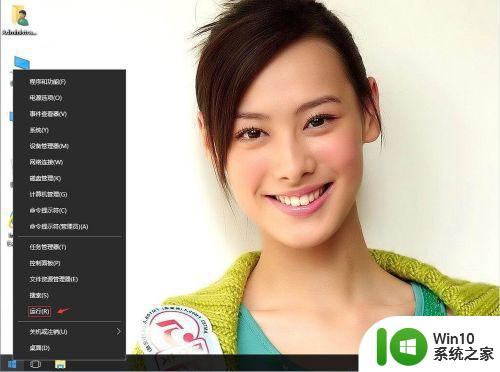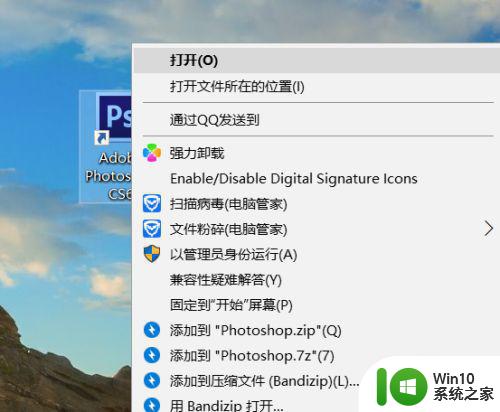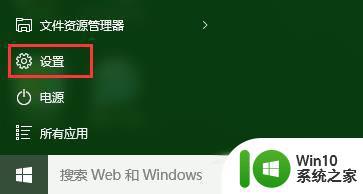w10电脑窗口边框怎么设置 w10电脑边框在哪里设置
更新时间:2023-04-10 12:49:53作者:jiang
在使用win10电脑的过程中,我们打开的系统文件大多是呈现出现小窗口模式,这时一些用户就会对窗口的大小进行适当的调整,不过由于窗口边框较小的缘故导致操作起来有点困难,那么w10电脑窗口边框怎么设置呢?接下来小编就来告诉大家w10电脑窗口边框设置方法。
具体方法:
1、首先在电脑上打开windows文件夹窗口,看到文件夹没有边框。
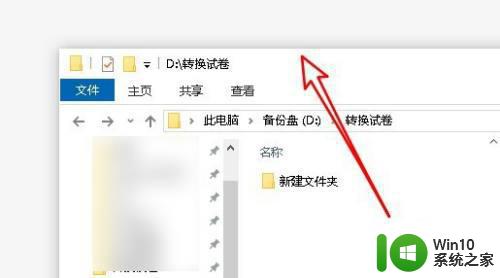
2、这是我们右键点击桌面上的特点的图标,选择属性菜单。
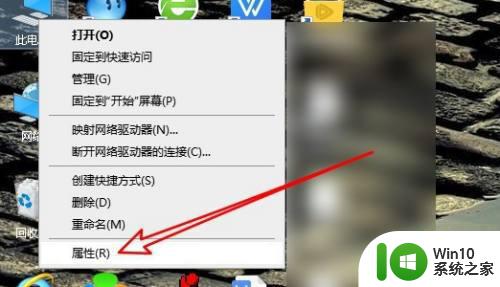
3、接着在打开的系统属性窗口,点击高级系统设置菜单。
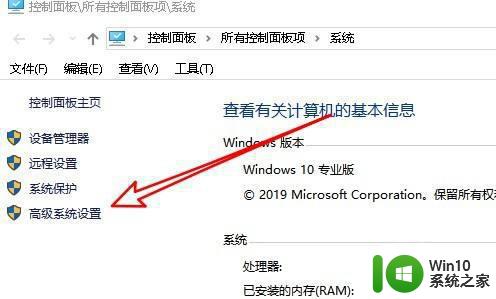
4、然后在打开的系统属性窗口,点击设置图标。
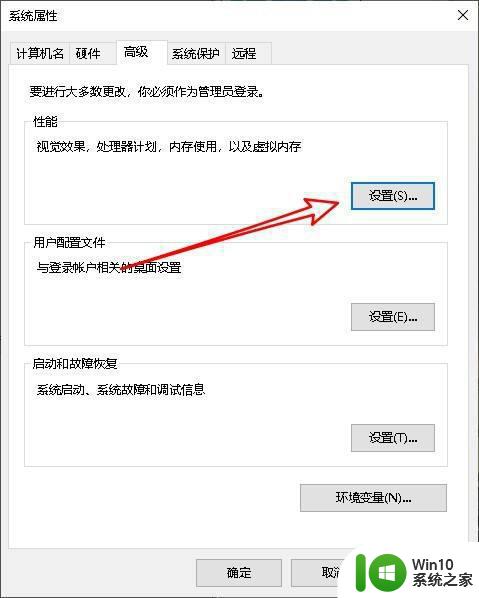
5、接下来在打开的窗口找到在窗口上显示阴影设置项。
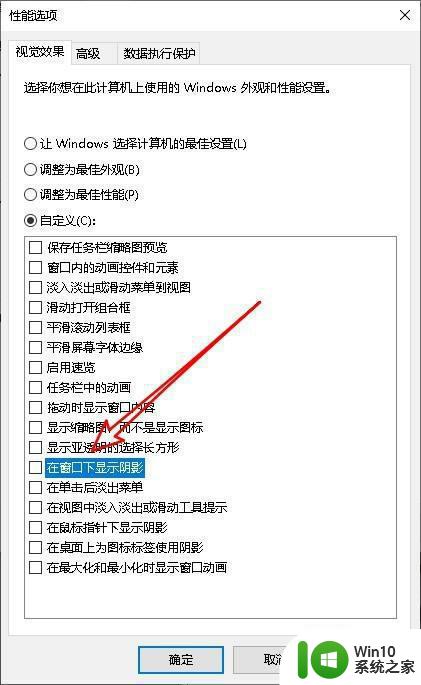
6、点击设置项前面的复选框勾选该设置项就可以了。
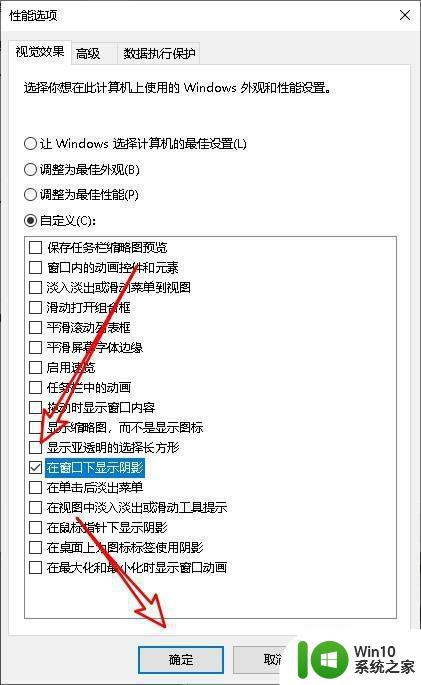
上述就是有关w10电脑窗口边框设置方法了,有需要的用户就可以根据小编的步骤进行操作了,希望能够对大家有所帮助。