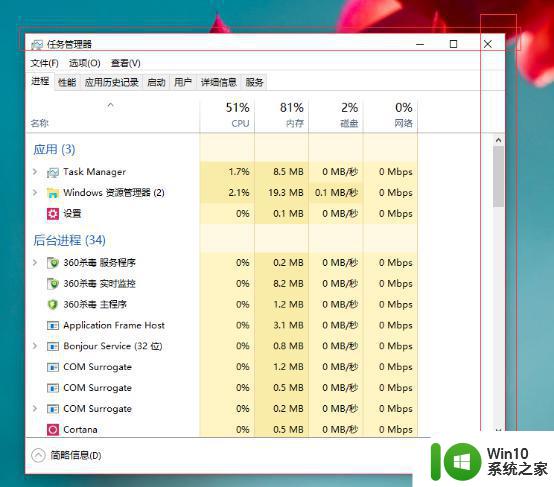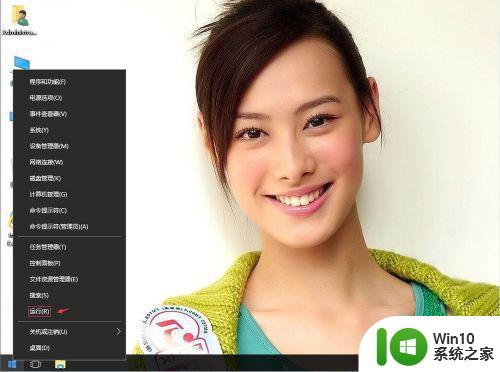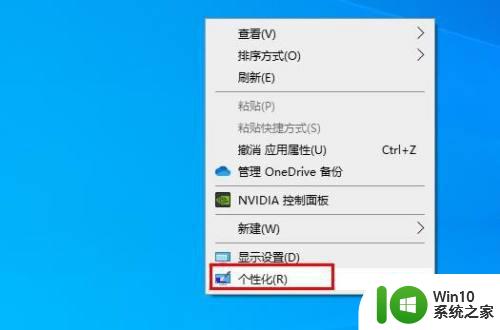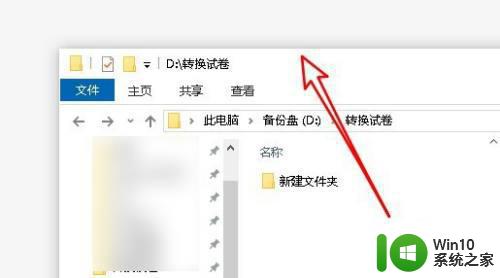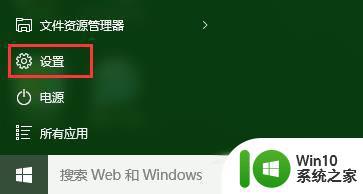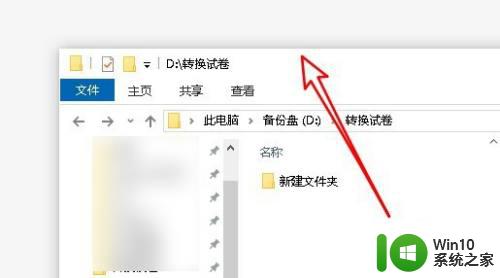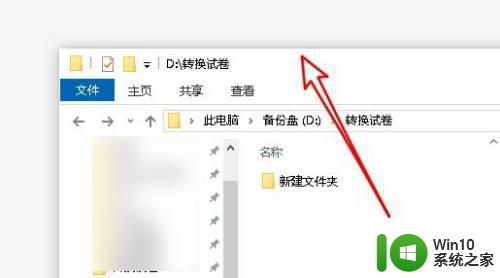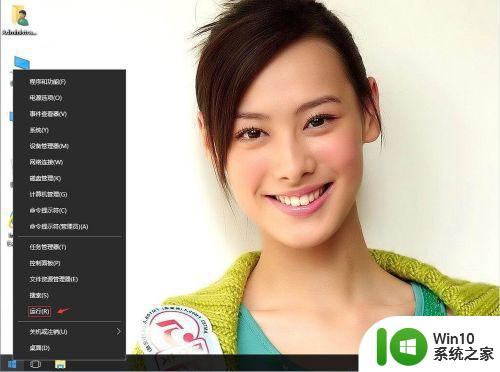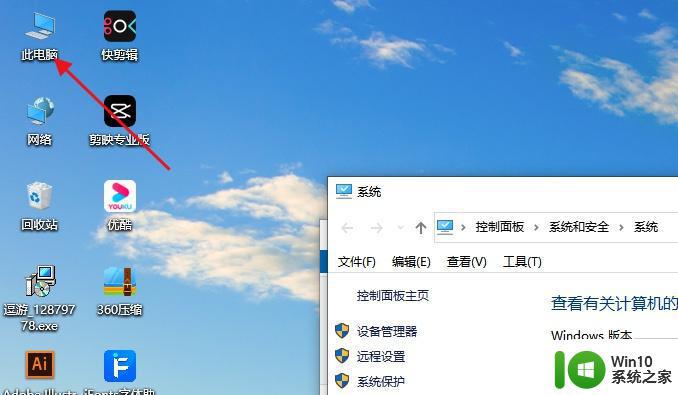win10设置窗体边框方法 win10窗体边框设置教程
更新时间:2023-08-23 16:43:24作者:xiaoliu
win10设置窗体边框方法,在使用Win10操作系统时,有时我们可能会希望自定义窗体的边框样式,以使其更符合个人喜好或工作需求,幸运的是Win10提供了一种简便的方式来实现这一目标。通过特定的设置步骤,我们可以轻松地调整窗体的边框样式,让它们更加独特或与整体风格相匹配。本文将介绍Win10设置窗体边框的方法,并提供详细的教程,帮助读者快速掌握这一技巧。让我们一起来了解如何通过简单的设置,为自己的Win10窗体添加个性化的边框吧!
解决方法:
1、在某种情况下,Windows10的文件夹窗口显示边框。
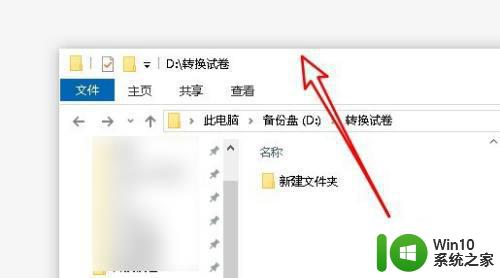
2、右键点击磁电脑的图标,在弹出的菜单选择属性的菜单项。
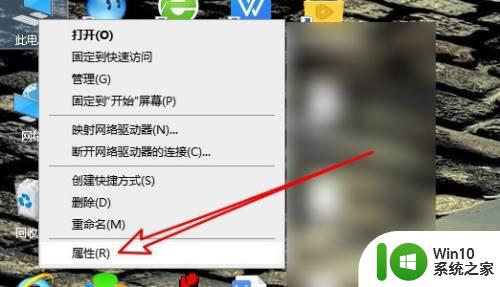
3、然后再打开窗口,点击高级系统设置的菜单。
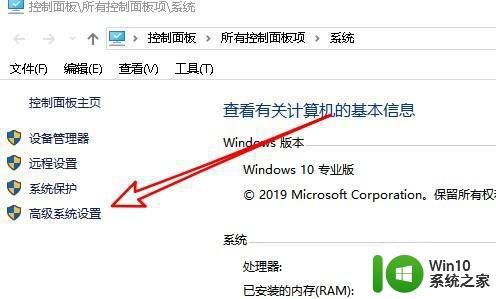
4、接下来在打开的页面点击性能的设置图标。
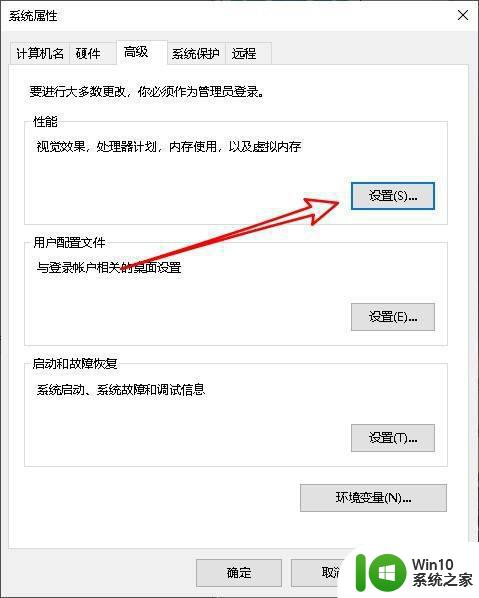
5、然后再打开的页面,找到在窗口下显示阴影的设置项。
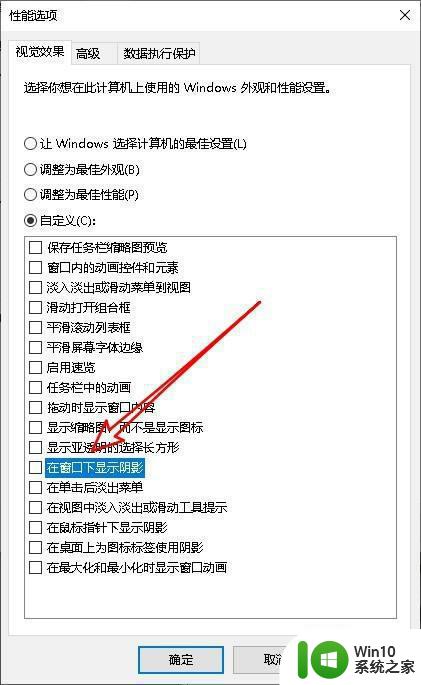
6、点击设置项前面的复选框勾选该设置项后,点击确定按钮就可以了。
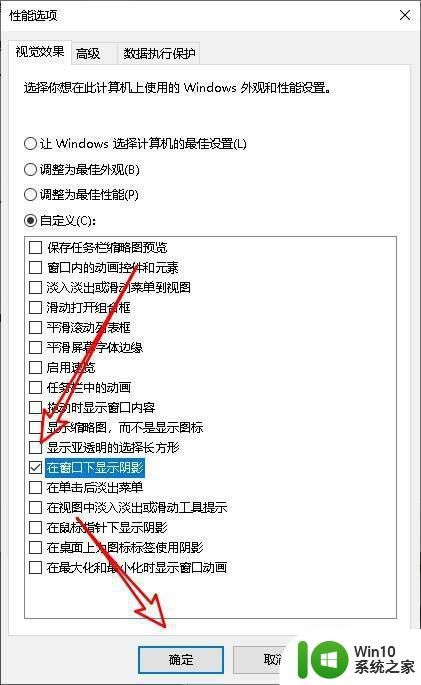
以上是win10设置窗口边框的方法,如果还有不清楚的用户可以参考以上步骤进行操作,希望能够对大家有所帮助,谢谢。