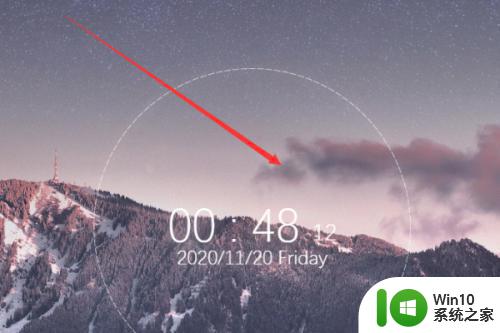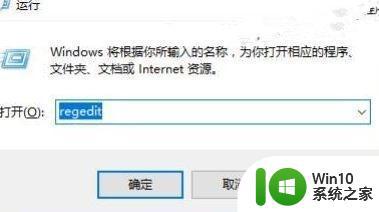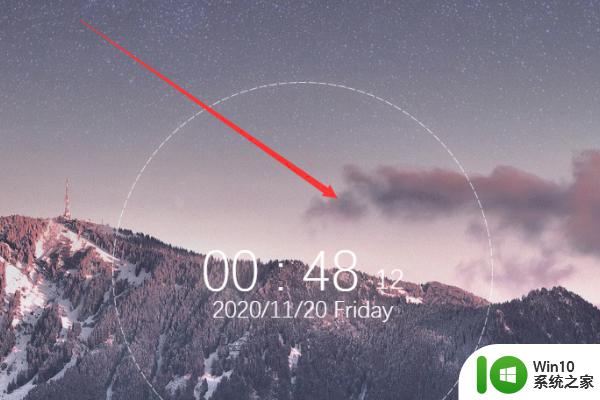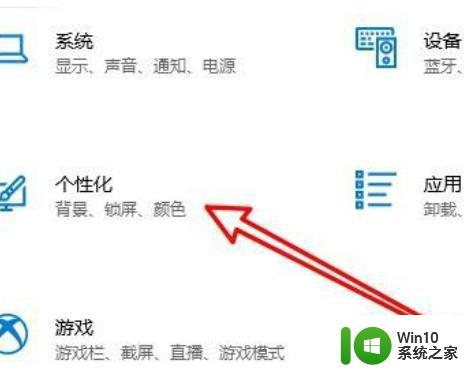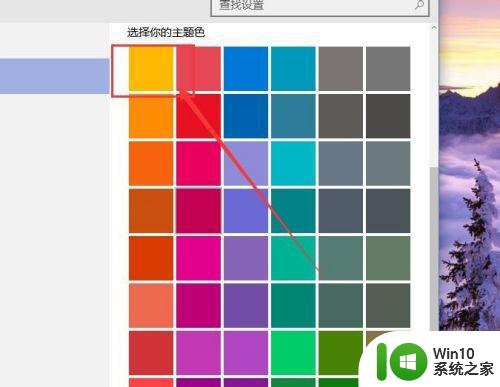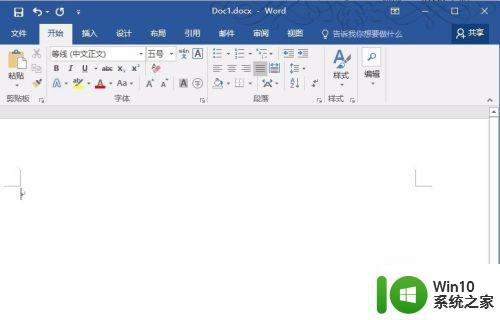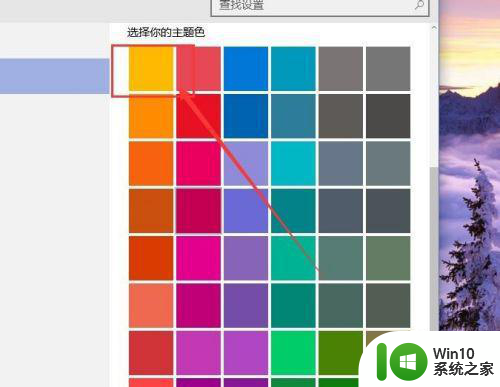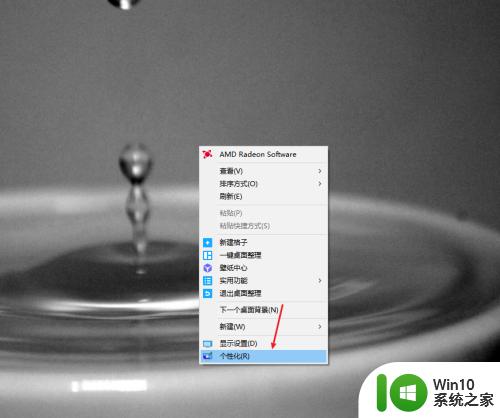win10窗口变绿色改白色的调整方法 如何将win10窗口从绿色改回白色的操作步骤
win10窗口变绿色改白色的调整方法,随着科技的不断发展,Windows 10操作系统成为许多人首选的电脑系统,有时候我们可能会遇到一些小问题,比如窗口颜色的调整。有些用户可能对于窗口从绿色变为白色的操作方法感到困惑。不用担心本文将为大家介绍如何将Windows 10窗口从绿色改回白色的简单操作步骤。相信通过本文的指导,大家都能轻松解决这个问题,享受到更加个性化的电脑界面。
具体方法如下:
1、首先打开运行命令窗口,打开方法是,鼠标右键开始按钮,或者按键盘上的win键+R键,打开窗口。
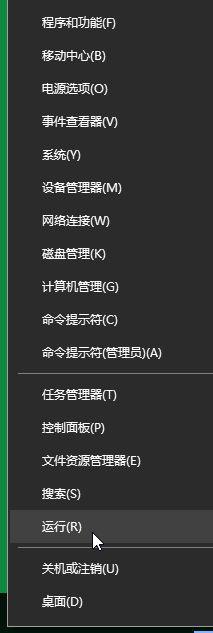
2、在这里输入regedit,点击确定键,进入注册表修改器。这里的文件不能随意修改。
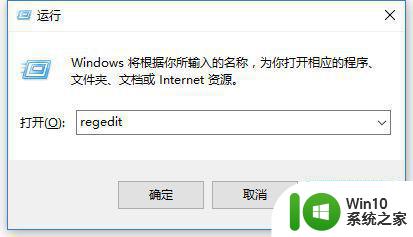
3、在编辑器中打开:HKEY_CURRENT_USER->Control Panel->Colors,一定要仔细操作,具体如图所示。
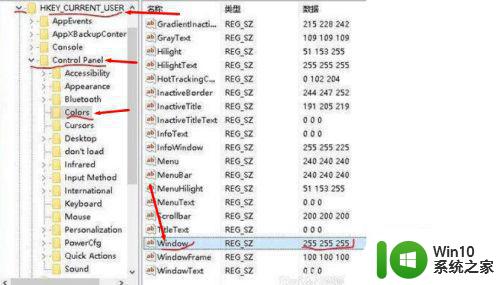
4、打开右边的windows,把数值更改为255 255 255,点击确定即可。之后需要重启电脑,开机可以看到颜色有变化,再打开word看一看,颜色是否恢复了正常。
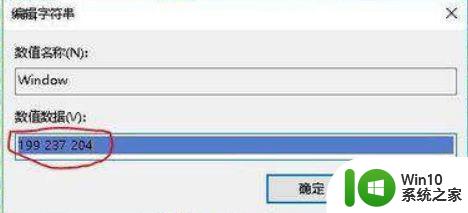
以上便是关于将Win10窗口从绿色改为白色的调整方法的全部内容,如果您也遇到了同样的问题,那么可以按照小编提供的方法来解决。