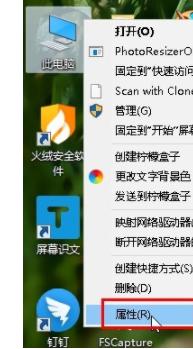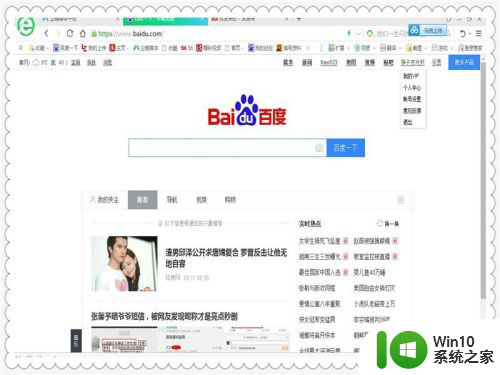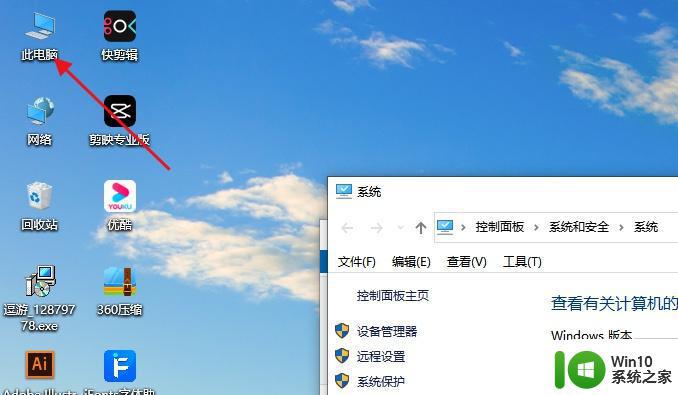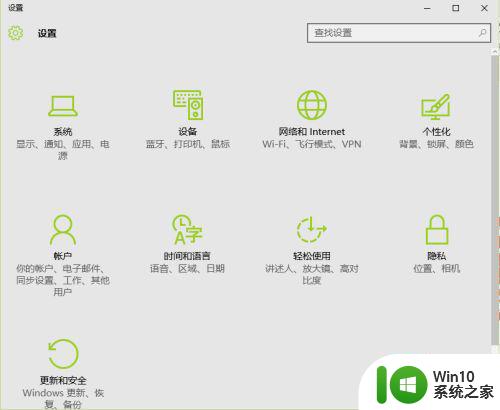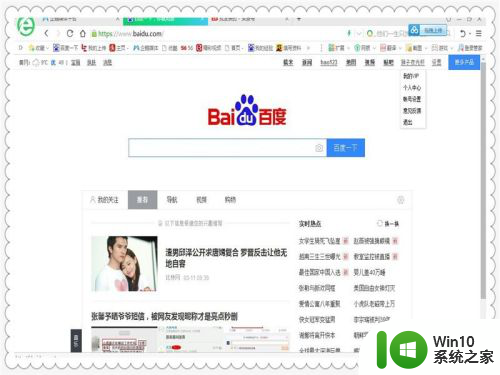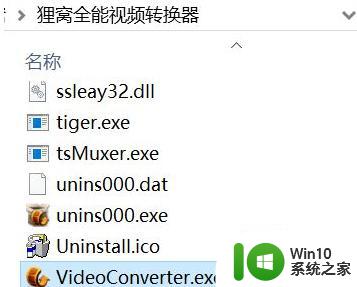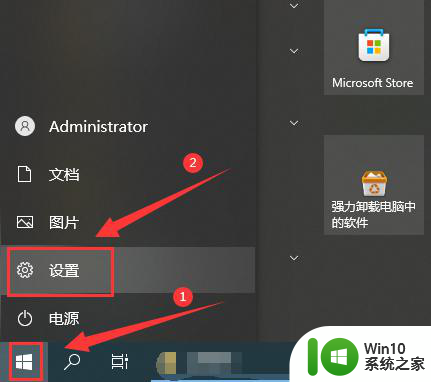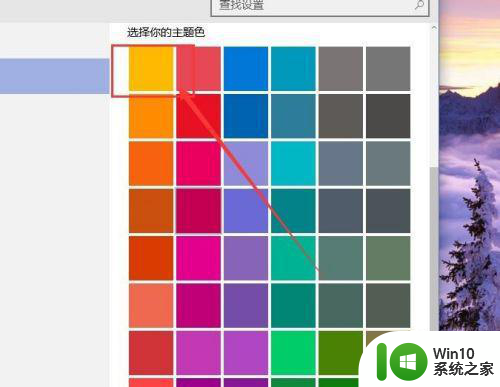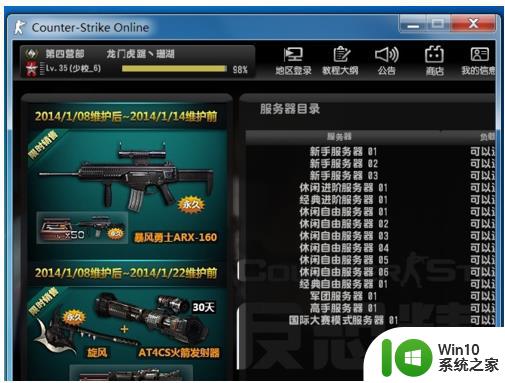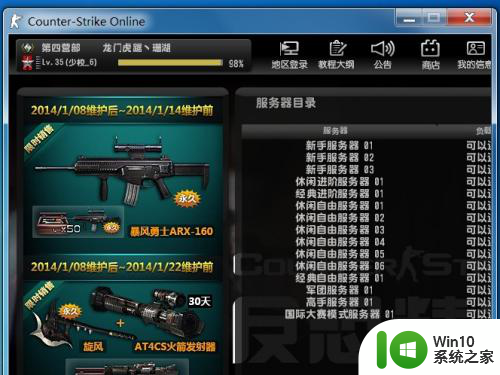win10调整窗口动画速度的方法 win10如何调整窗口动画速度
我们可以在win10电脑的注册表窗口中调整电脑窗口动画效果的速度,但是有些用户不知道该如何调整,今天小编教大家win10调整窗口动画速度的方法,操作很简单,大家跟着我的方法来操作吧。
具体方法:
1.在Windows10系统桌面右键点击左下角的开始按钮,在弹出菜单中选择“运行”菜单项。
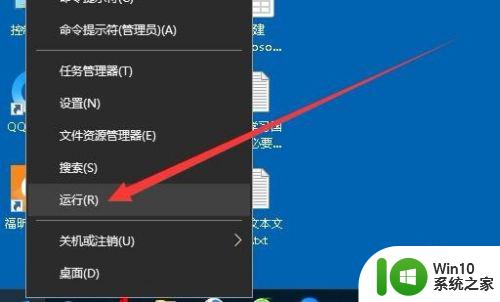
2.在打开的Windows10运行窗口中,输入命令regedit,然后点击确定按钮。
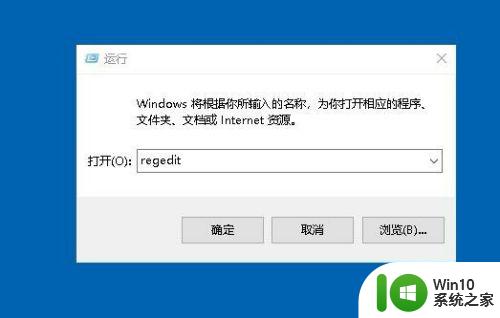
3.这时就会打开Windows10的注册表编辑器,定位到注册表项:计算机\HKEY_CURRENT_USER\Software\Microsoft\Windows\DWM
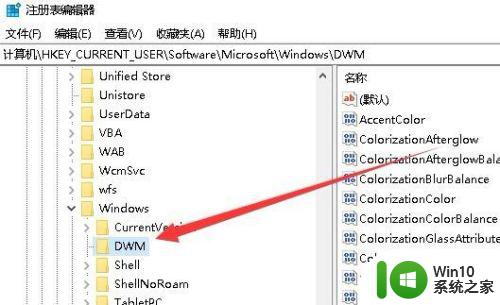
4.这时我们在右侧的窗口中点击右键,在弹出菜单中选择“新建/Dword(32位值)”菜单项。
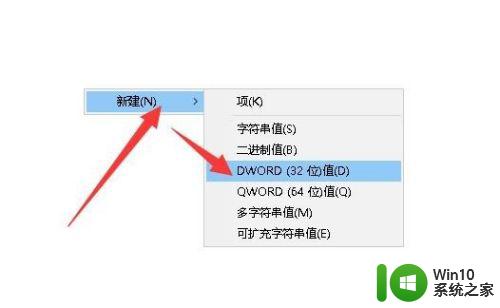
5.把刚刚新建的注册表键值重命名为AnimationShiftKey
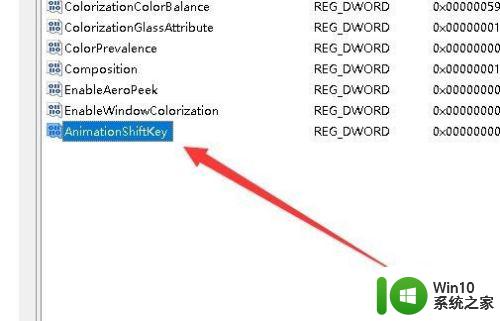
6.接下来右键点击刚刚新建的AnimationShiftKey注册表键值,在弹出菜单中选择“修改”菜单项。
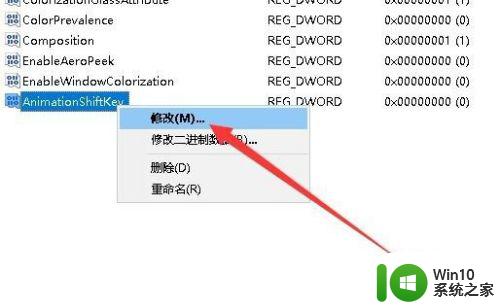
7.在打开的编辑窗口中,我们把数值数据修改为1,最后点击确定按钮即可。

以上就是win10调整窗口动画速度的方法的全部内容,还有不懂得用户就可以根据小编的方法来操作吧,希望能够帮助到大家。