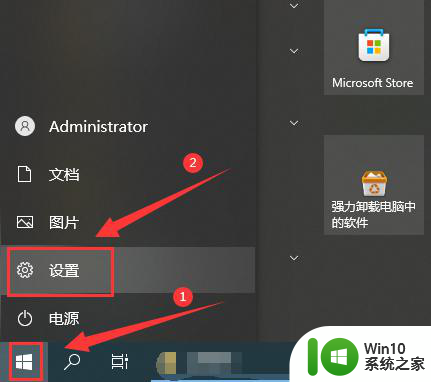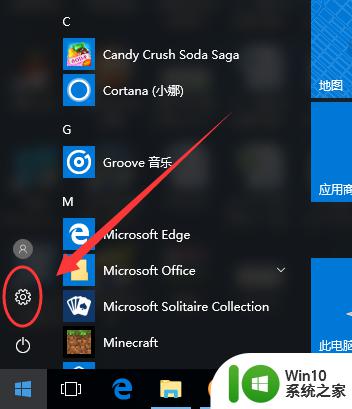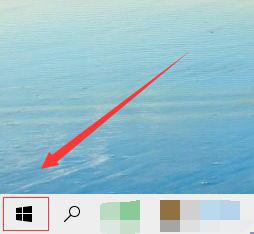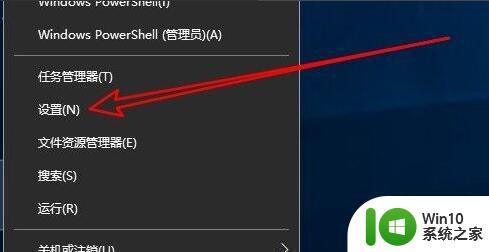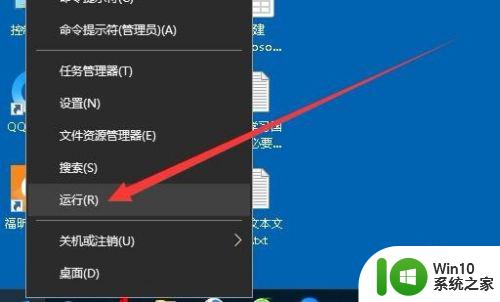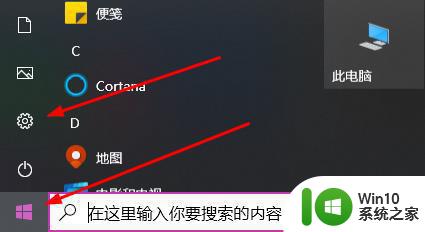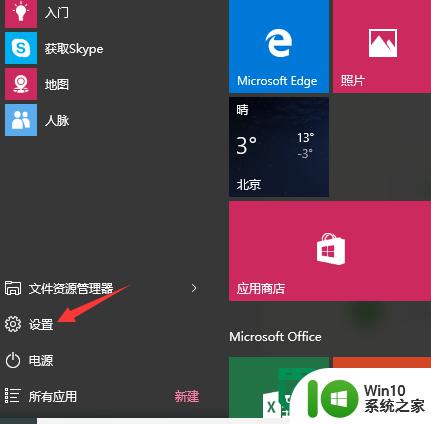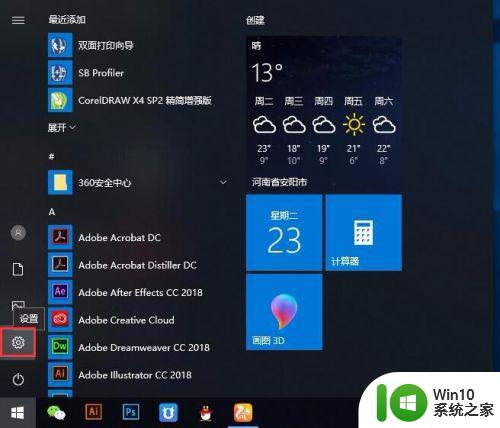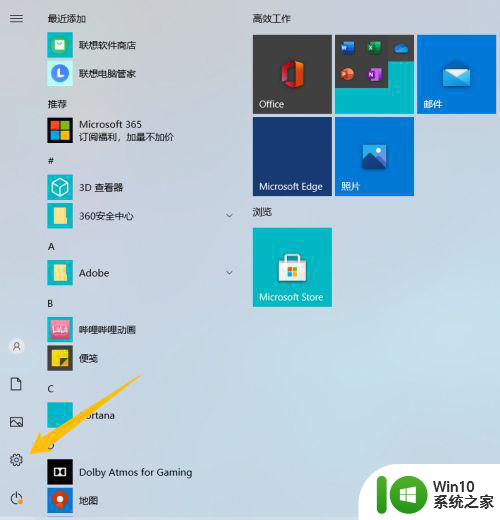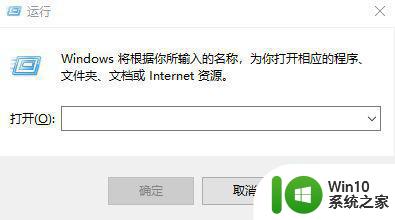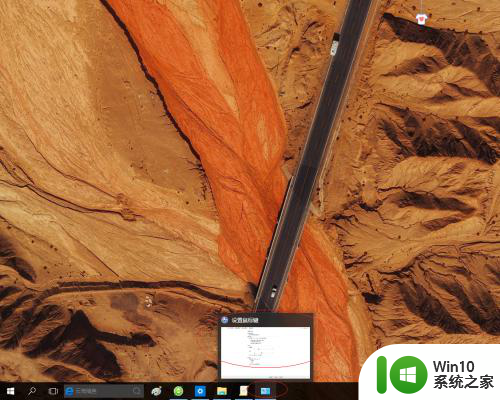win10调整鼠标移动速度的教程 如何在Windows 10中调整鼠标滑动速度
win10调整鼠标移动速度的教程,在Windows 10中,调整鼠标移动速度是一项非常简单的操作,对于那些希望提高或降低鼠标滑动速度的用户来说,这是一个非常实用的功能。通过简单的几个步骤,您就可以根据自己的需求,轻松地调整鼠标的移动速度。无论是在工作中还是娱乐时,调整鼠标滑动速度可以帮助您更准确地进行操作,提高工作效率和使用体验。接下来我们将详细介绍如何在Windows 10中进行这一调整,让您的鼠标移动速度更加符合您的期望。
详细教程如下:
1、怎么设置win10鼠标移动速度,先把win10系统电脑打开先,如图。

2、来到了win10系统的电脑,我们接着点下它左边下方的图标,如图。
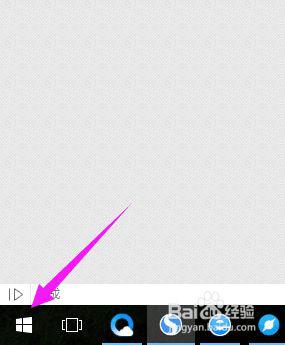
3、点击完win10图标,我们接着点下【设置】文字,如图。
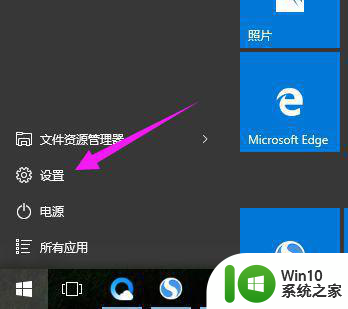
4、我们接着就需要点下【设备】,如图。
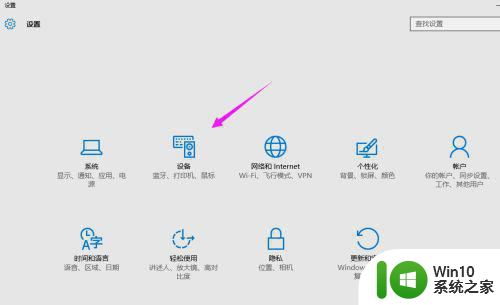
5、在【设备】页面,我们接着就需要点击下【鼠标和触控板】,如图。
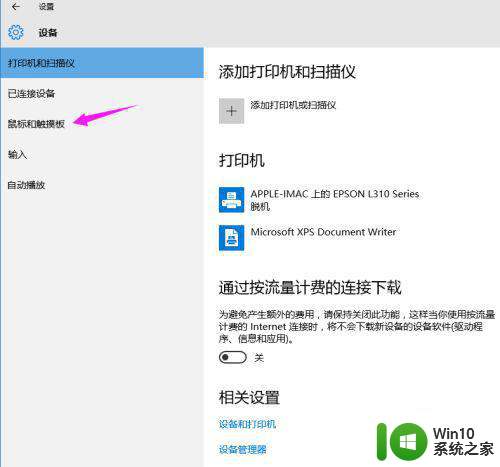
6、【鼠标和触控板】页面,我们接着点下【其他鼠标选项】,如图。
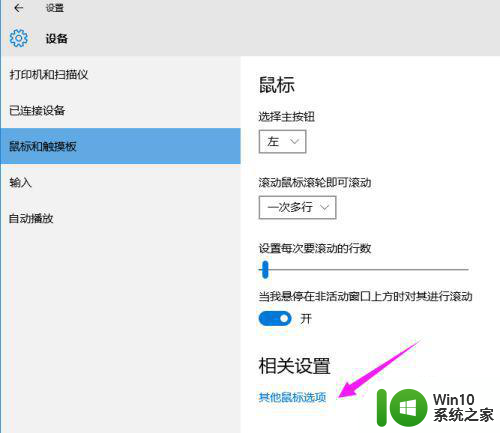
7、【其他鼠标选项】界面,我们点下【鼠标指针】,如图。
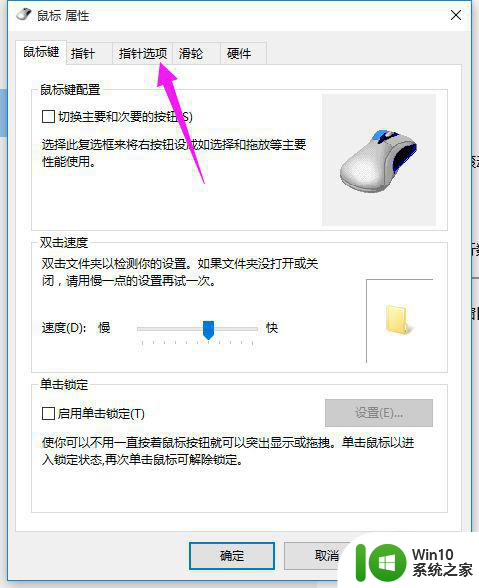
8、【鼠标指针】界面,我们就可以调节鼠标移动速度,如图。
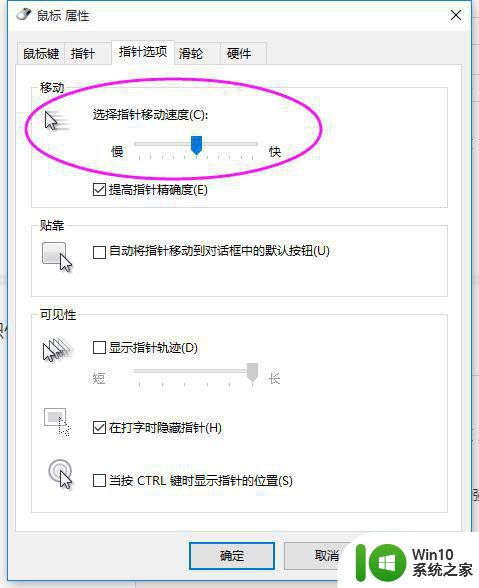
以上就是win10调整鼠标移动速度的教程的全部内容,若您遇到此问题,可按照小编的方法解决,希望对大家有所帮助。