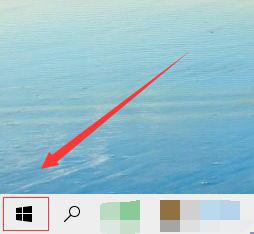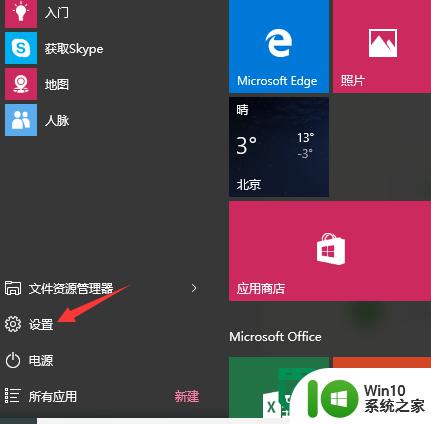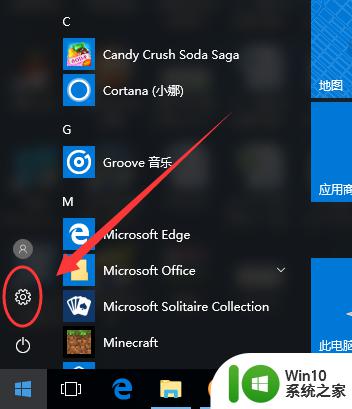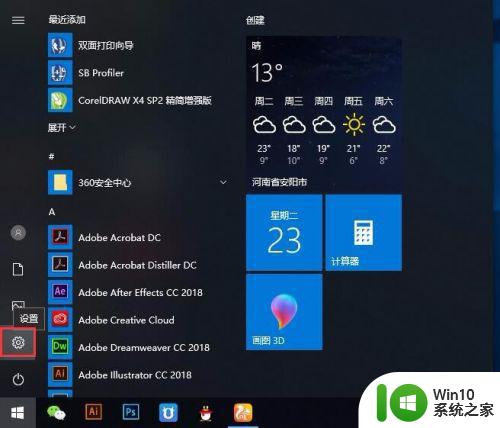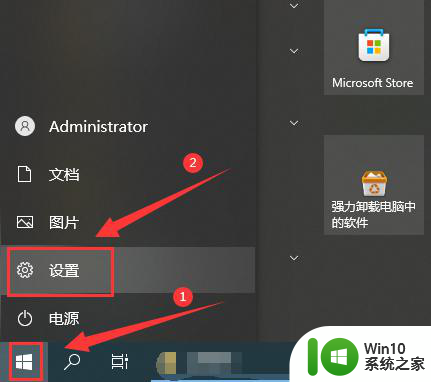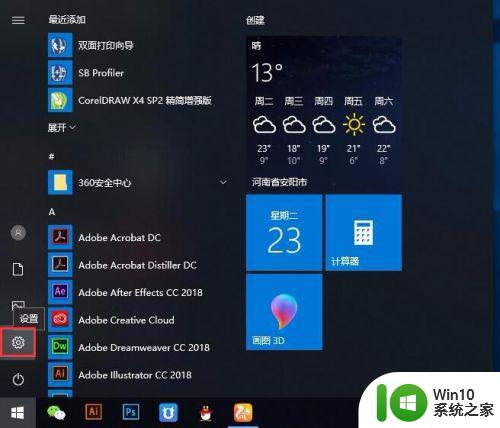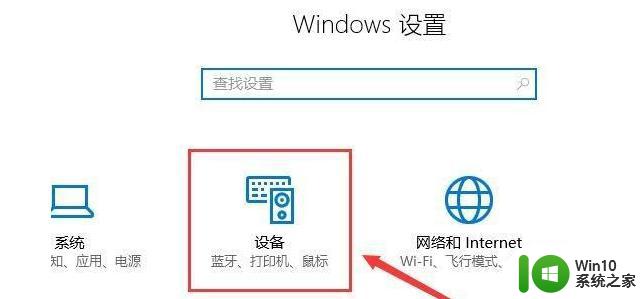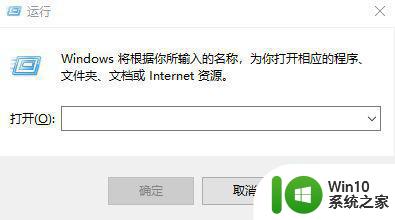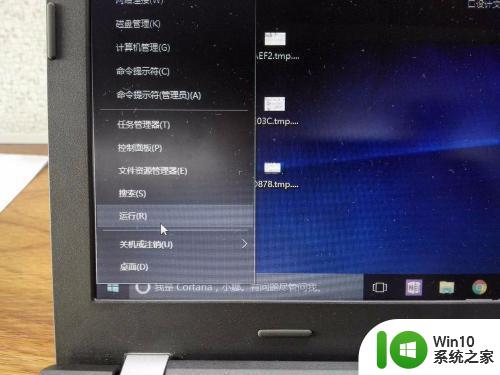win10如何调节鼠标速度 win10鼠标速度怎么调节
更新时间:2023-02-09 12:45:18作者:cblsl
鼠标作为win10家庭版电脑操作的重要输入设备之一,很多喜欢玩游戏的用户也都会入手自己喜欢的鼠标品牌来使用,而为了保证win10电脑在玩玩游戏时能够更加的舒适,也需要对鼠标的速度进行调整,可是win10如何调节鼠标速度呢?这里小编就来告诉大家win10调节鼠标速度设置方法。
具体方法:
第一步,右键左下角Windows徽标,打开“设置”。
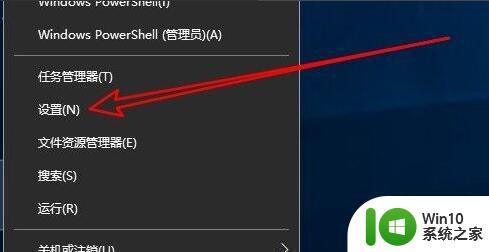
第二步,在设置中打开“设备”。
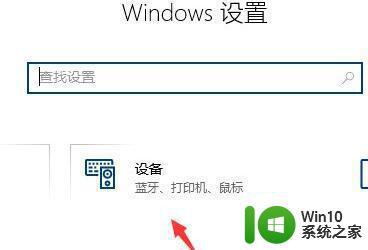
第三步,点击左侧栏的“鼠标”。
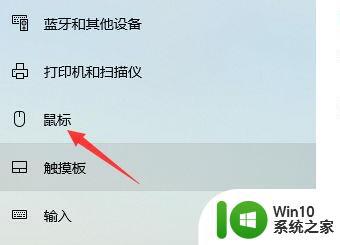
第四步,打开相关设置下的“其他鼠标选项”。
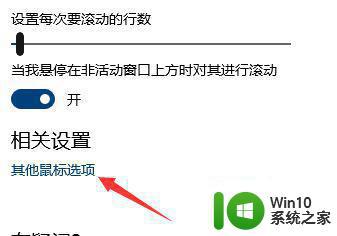
第五步,点击上方“指针选项”按钮。
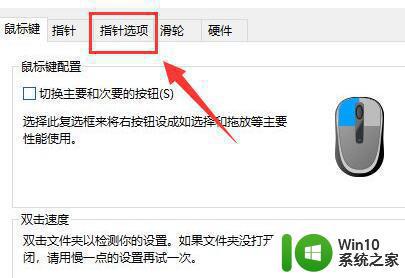
第六步,在下方滑动滑块,就可以调节鼠标速度了。
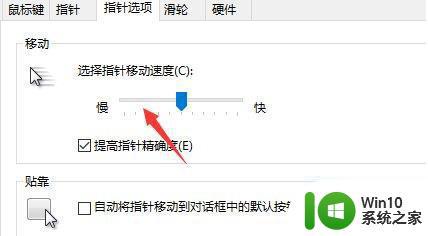
如果你的鼠标支持单独的鼠标驱动软件也可以在软件中调节。
上述就是有关win10调节鼠标速度设置方法了,有需要的用户就可以根据小编的步骤进行操作了,希望能够对大家有所帮助。