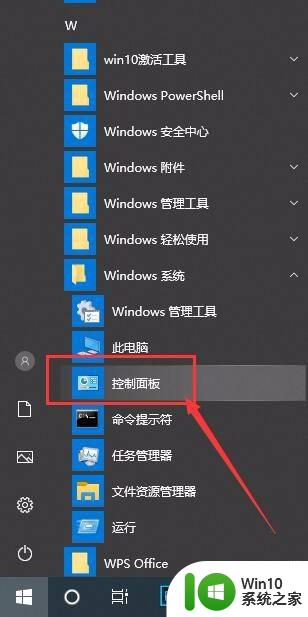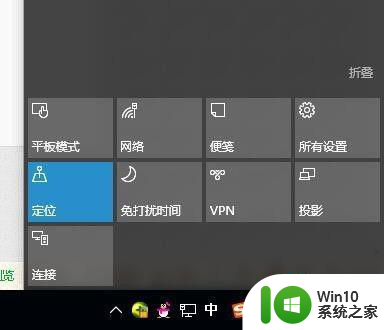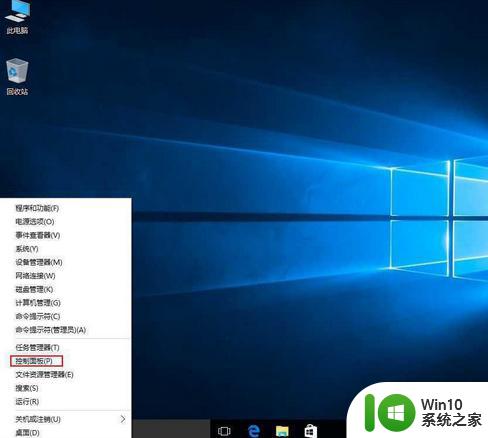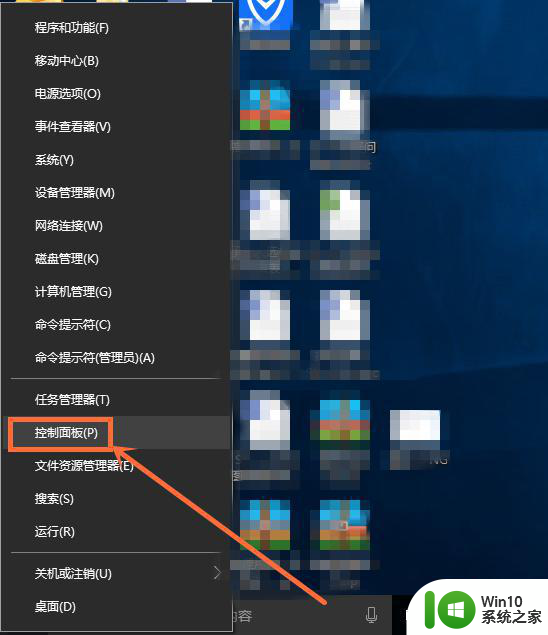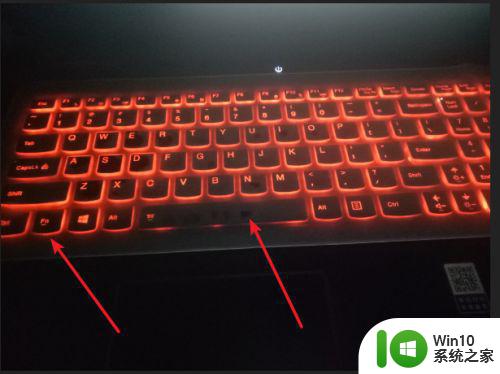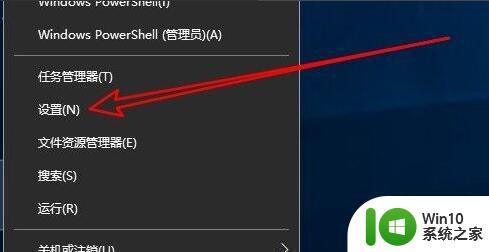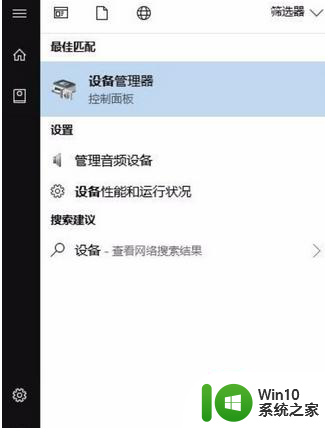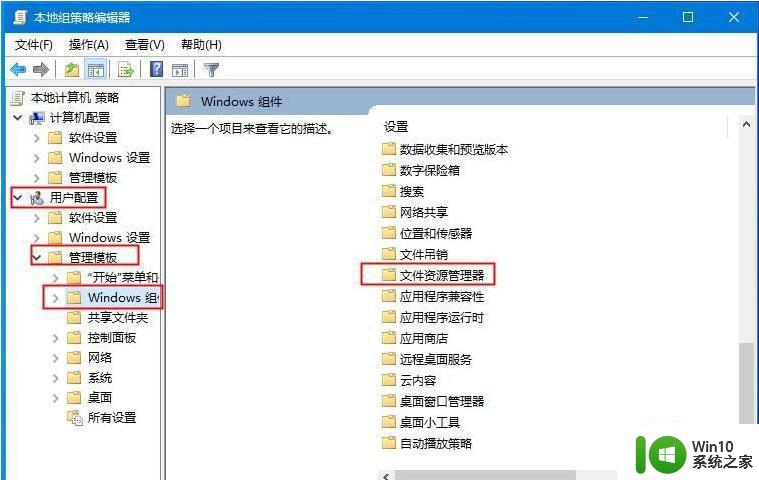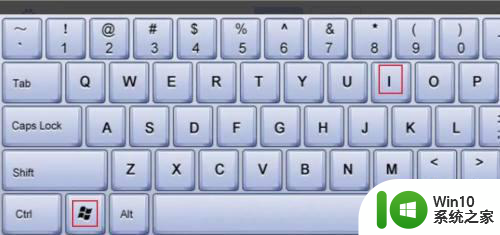win10怎么修改电脑键盘速度 win10如何调节键盘按键速度
更新时间:2023-09-03 17:39:21作者:yang
win10怎么修改电脑键盘速度,在使用电脑时,键盘的速度对我们的打字效率和操作体验有着重要影响,而在Win10操作系统中,我们可以通过简单的调节来修改电脑键盘的速度。通过调节键盘按键速度,我们可以使键盘的响应更加灵敏,提高打字的准确性和速度。接下来我们将详细了解Win10操作系统下如何调节键盘按键速度,让我们的电脑使用更加顺畅。
解决方法:
1、右击菜单,点击运行。
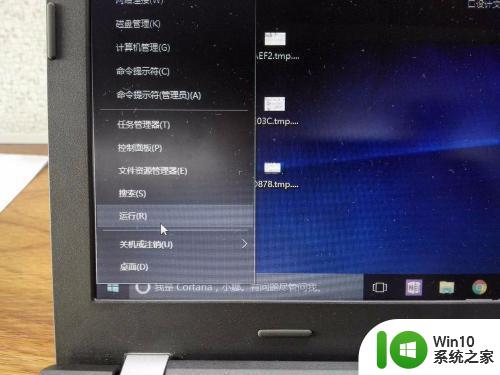
2、在运行里面输入命令“regedit”进入注册表编辑器进行修改
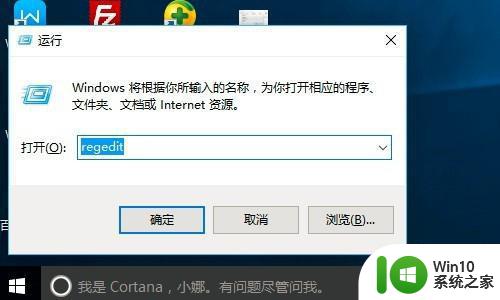
3、在注册表编辑器我的电脑下依次打开HKEY_CURRENT_USER,Control Panel,Keyboard
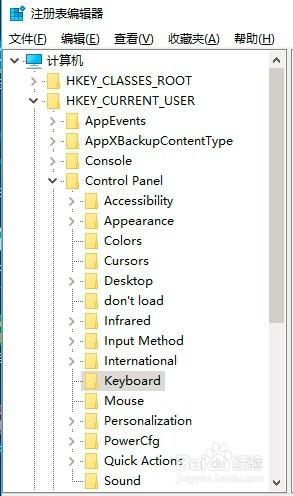
4、找到注册表编辑器右边最下面的keyboardspeed,双击。
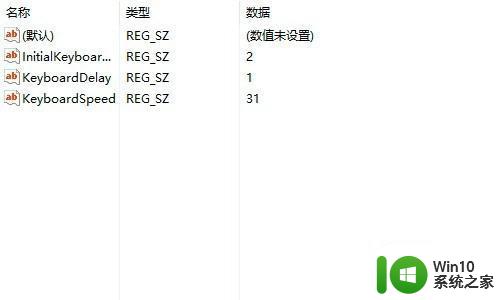
5、弹出编辑字符串窗口,在窗口里把数字31改为46或者更大,然后点击确定就可以了。
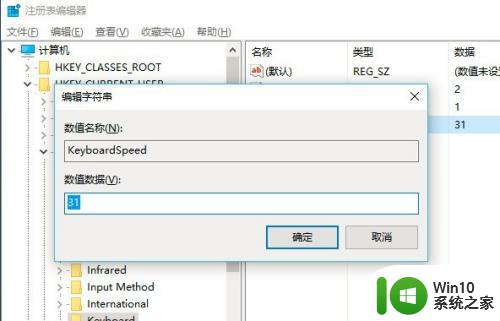
以上就是如何修改Win10电脑键盘速度的全部内容,如果您遇到相同的问题,可以参考本文中的步骤进行修复,希望本文对您有所帮助。