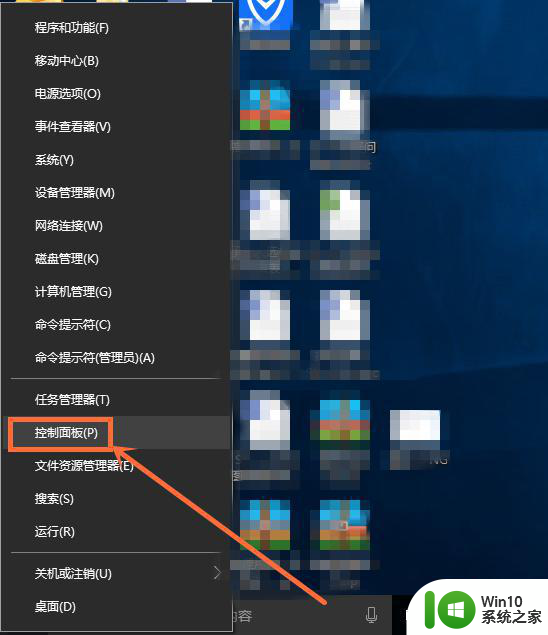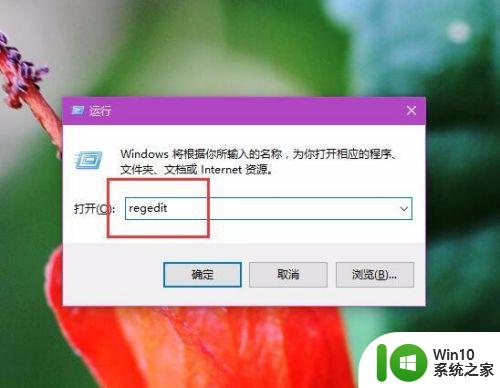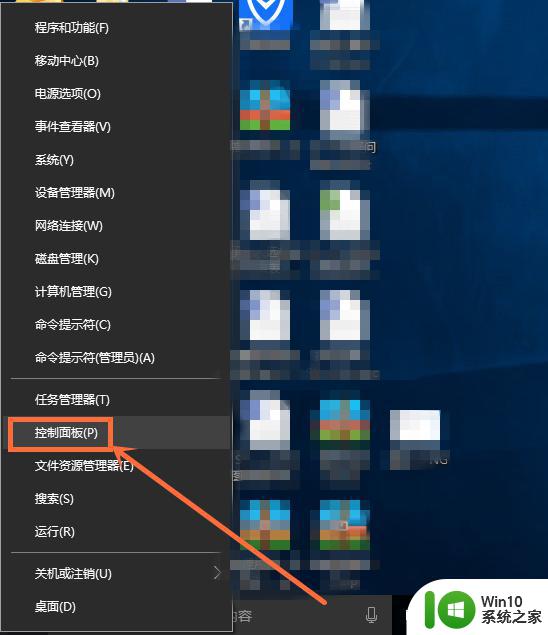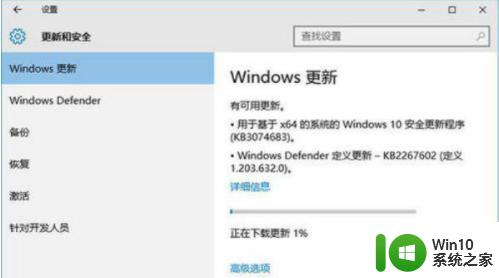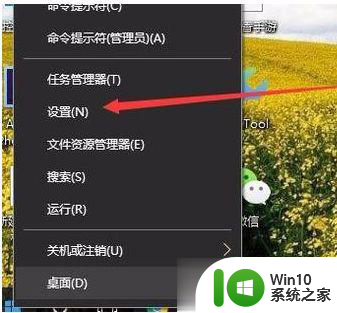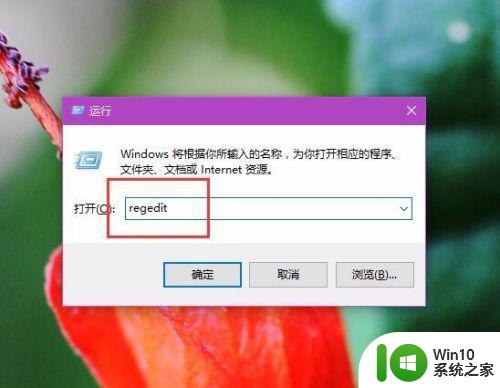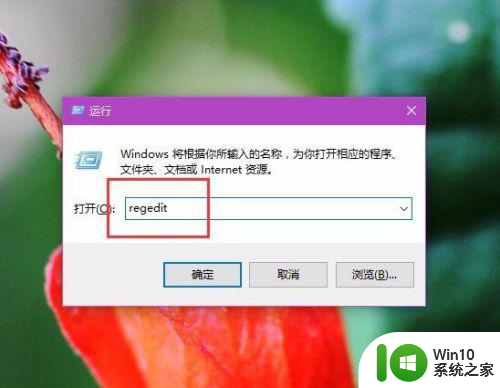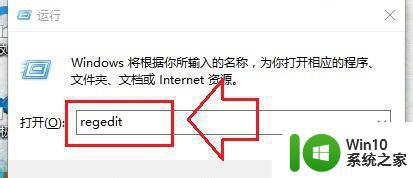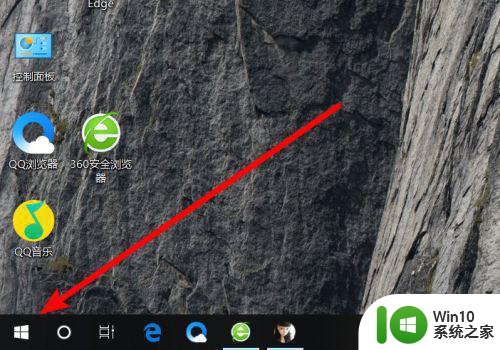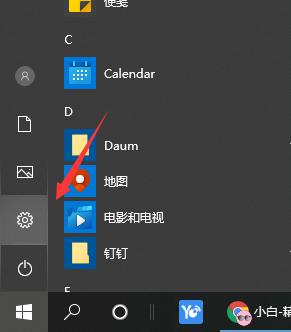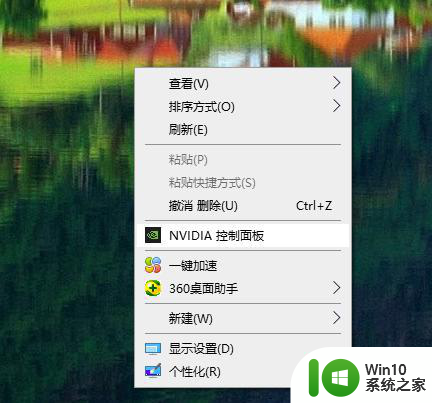笔记本f11不能调节亮度如何修复win10 笔记本F11按键无法调节亮度win10怎么办
在使用Windows 10系统的笔记本电脑中,有些用户可能会遇到一个常见的问题,即无法通过按下F11键来调节屏幕亮度,这个问题对于那些习惯通过快捷键来调节亮度的用户来说,无疑是一个令人困扰的情况。幸运的是我们可以采取一些简单的措施来解决这个问题。接下来我们将介绍一些修复笔记本F11按键无法调节亮度的方法,帮助大家解决这一问题。
处理方法如下:
1、第一步,我们按下快捷键【win+S】。在搜索框里输入【设备管理器】,然后点击进去;
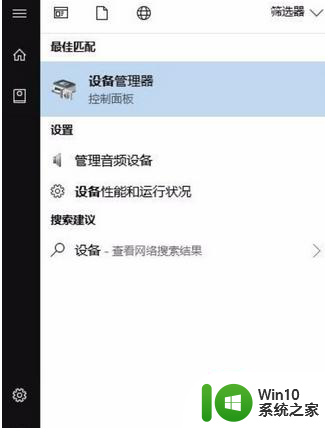
2、打开【设备管理器】的窗口后,我们找到并点击【显示适配器】,如图所示;
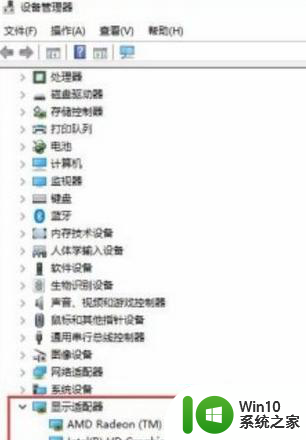
3、 在弹出想选项中,我们选中如下图的Intel(R) HD Graphics 5500,然后右键选择【更新驱动程序】。
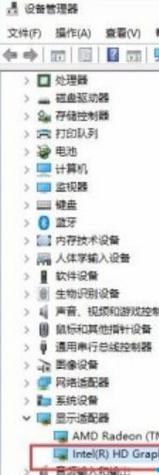
4、在弹出的窗口中,点击选择【浏览我的计算机以查找驱动程序软件】。如图所示;
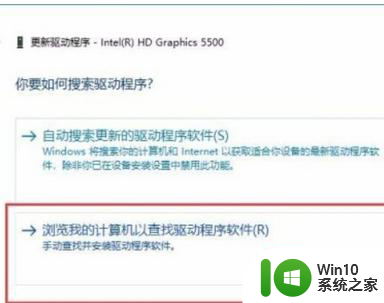
5、点击选择如下图的【让我从计算机上的可用驱动程序列表中选取】;
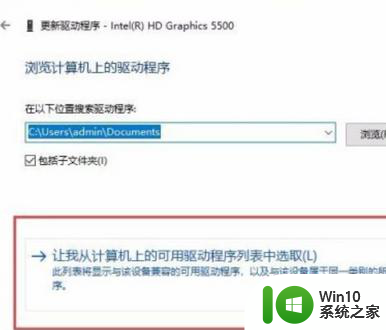
6、在如下图的窗口,点击选择一个最新日期的起到,然后点击下一步进行安装即可;驱动安装好后,再试一试就可以正常调节屏幕亮度了。

以上就是笔记本F11无法调节亮度如何修复Win10的全部内容,如果你遇到了这种情况,可以按照以上方法来解决,希望这能对大家有所帮助。