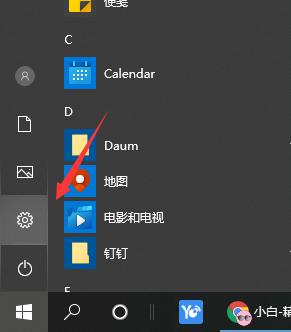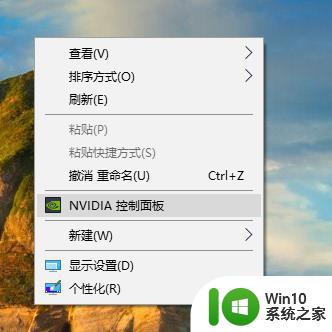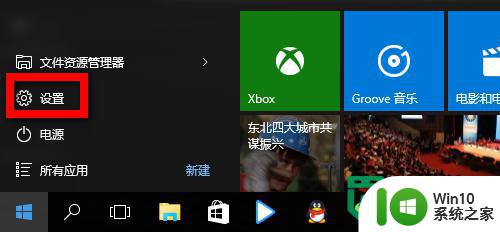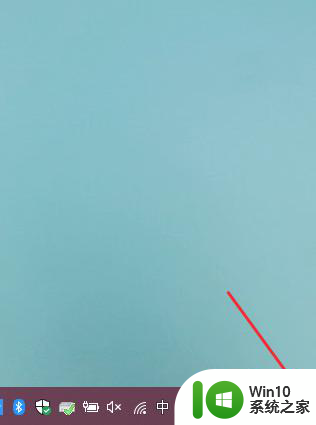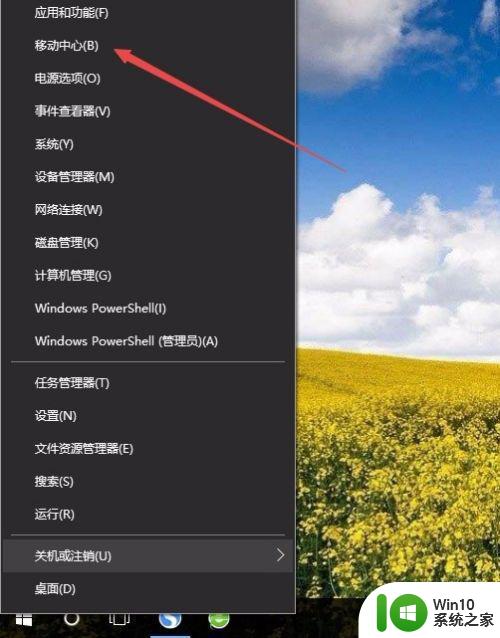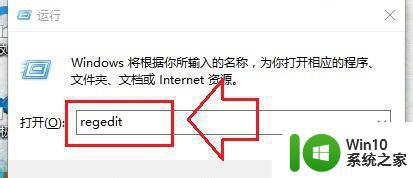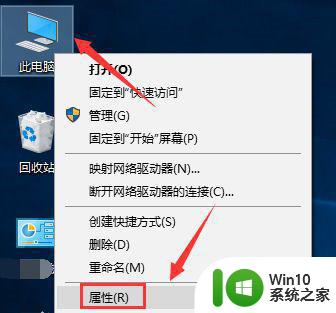笔记本win10系统怎么调节屏幕亮度 笔记本win10系统如何调节屏幕亮度
在使用笔记本电脑的过程中,我们经常会遇到需要调节屏幕亮度的情况,而在win10系统下,调节屏幕亮度也是非常简单的操作。用户只需要在桌面右下角的任务栏中找到屏幕亮度调节按钮,通过拖动滑块来调整屏幕亮度。用户还可以通过进入电脑的设置页面,找到显示设置,进而调节屏幕亮度的亮度级别。通过这些简单的操作,用户可以根据实际需求来调节屏幕亮度,以获得更加舒适的视觉体验。
具体方法:
方法一:
1、打开win10电脑进入系统后,将鼠标放置在左下角的开始图标上,点击右键。
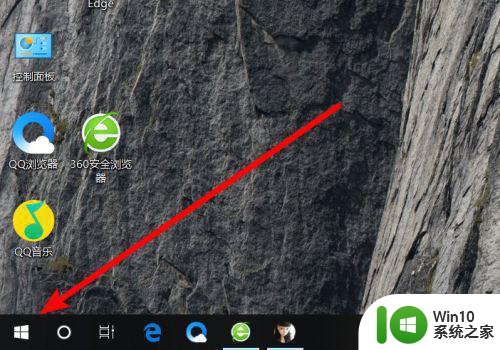
2、点击后,在弹出的窗口中,选择设置的选项进入。
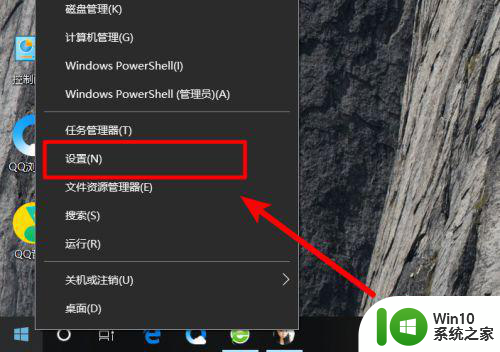
3、点击进入后,在设置界面,选择系统的选项进入。
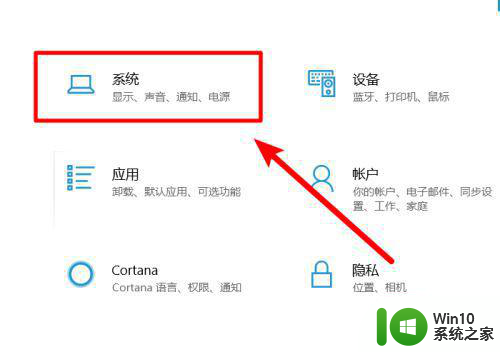
4、进入后,默认选择的是显示选项,这时,滑动更改亮度的选项,即可调节屏幕的亮度。
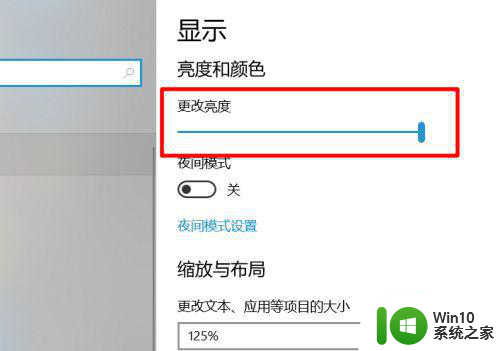
方法二:
1、将鼠标放置电脑电池图标上右键点击,然后选择调节屏幕亮度的选项。
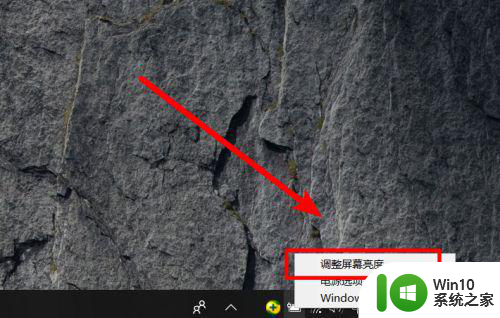
2、点击后,在下方的屏幕亮度选项中,同样可以滑动来更改屏幕亮度。
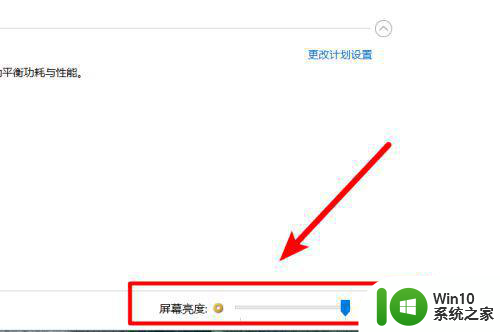
以上就是笔记本win10系统怎么调节屏幕亮度的全部内容,还有不清楚的用户就可以参考一下小编的步骤进行操作,希望能够对大家有所帮助。