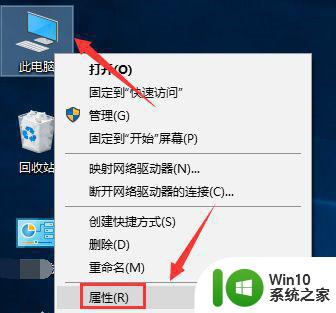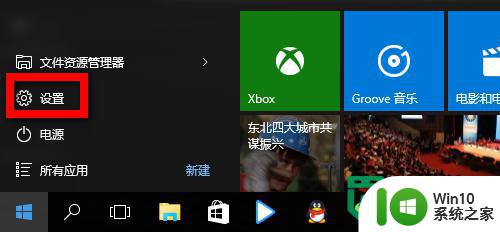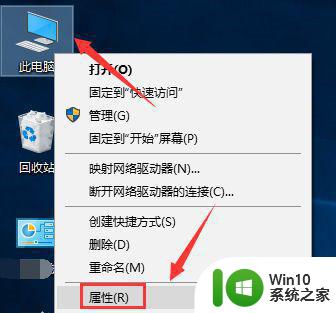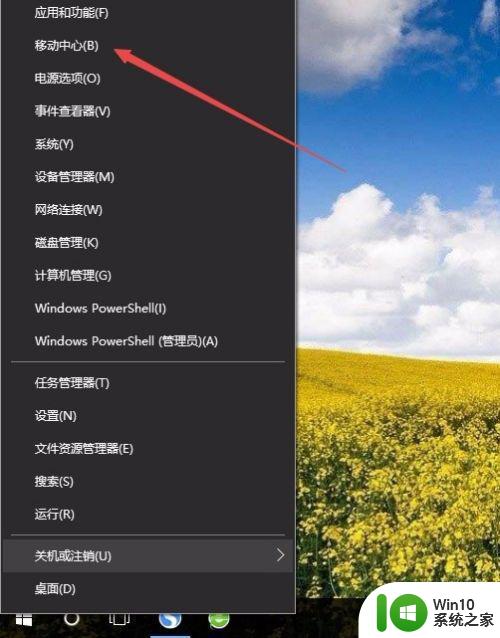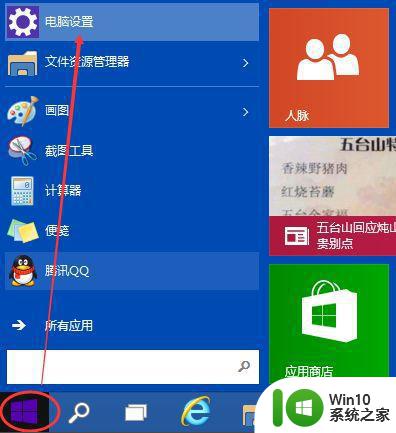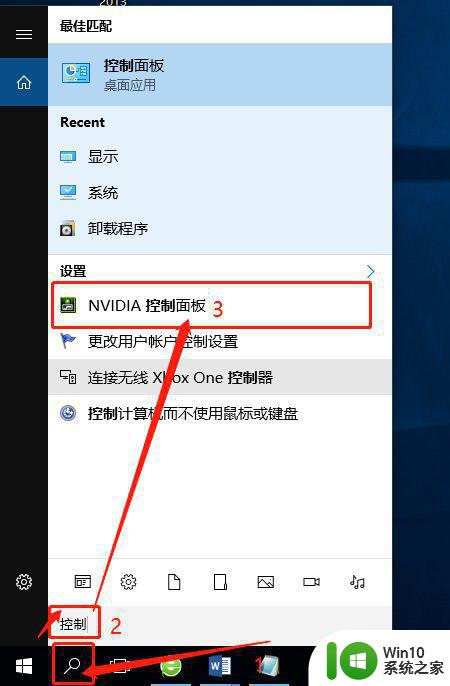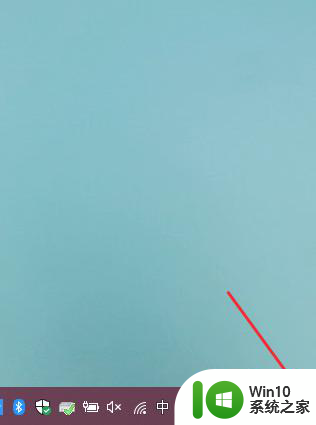win10系统如何设置屏幕亮度调节 win10屏幕亮度调节方法
更新时间:2024-02-18 18:07:27作者:yang
Win10系统具有灵活的屏幕亮度调节功能,让用户可以根据环境光线和个人喜好来调整屏幕亮度,通过简单的操作,用户可以在设置中轻松找到屏幕亮度选项,通过滑动条或快捷键来调节屏幕亮度,实现最佳的视觉效果和节能效果。Win10系统的屏幕亮度调节方法简单易懂,为用户提供了更加个性化的使用体验。
具体方法:
1、右键单击此电脑选择属性。

2、属性界面点击控制面板进入。
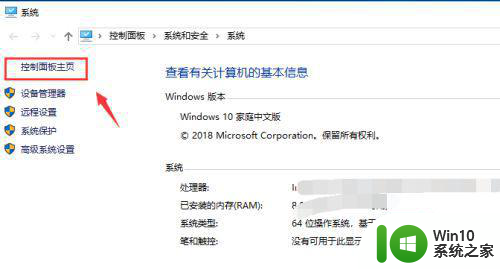
3、控制面板点击外观和个性化进入。
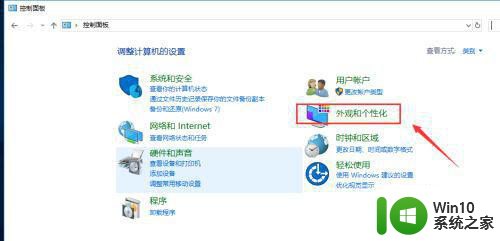
4、接着点击启用或关闭高对比显示。
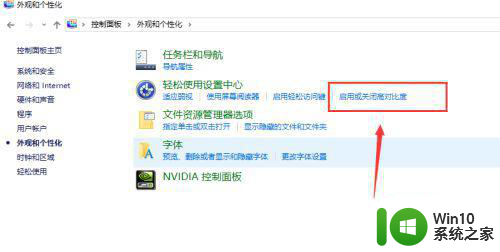
5、背景界面点击高对比度设置。
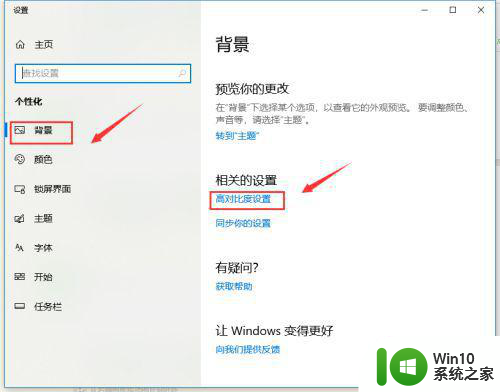
6、进入对比度页面点击显示选项卡。
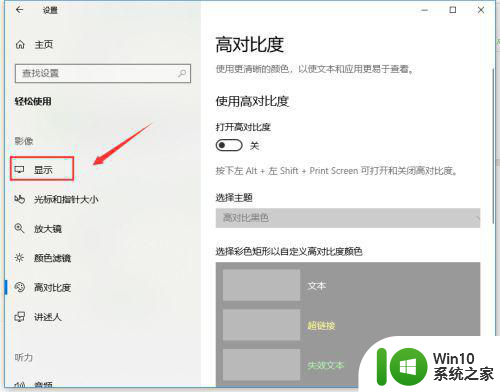
7、在显示界面,拉动右侧内置显示器亮度滑块即可调整显示器亮度。
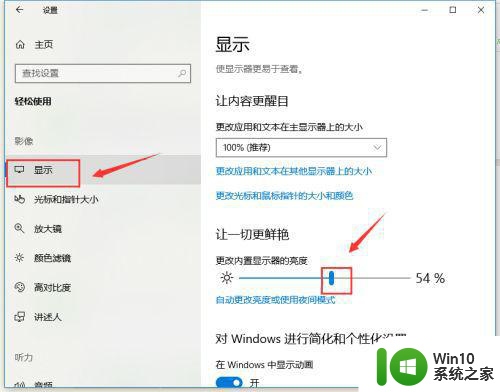
以上就是win10系统如何设置屏幕亮度调节的全部内容,还有不清楚的用户就可以参考一下小编的步骤进行操作,希望能够对大家有所帮助。