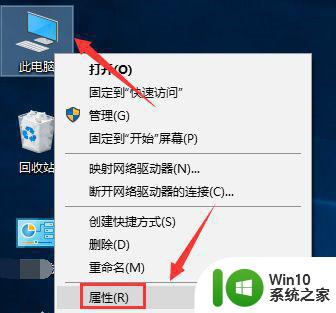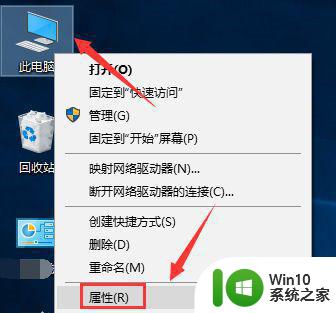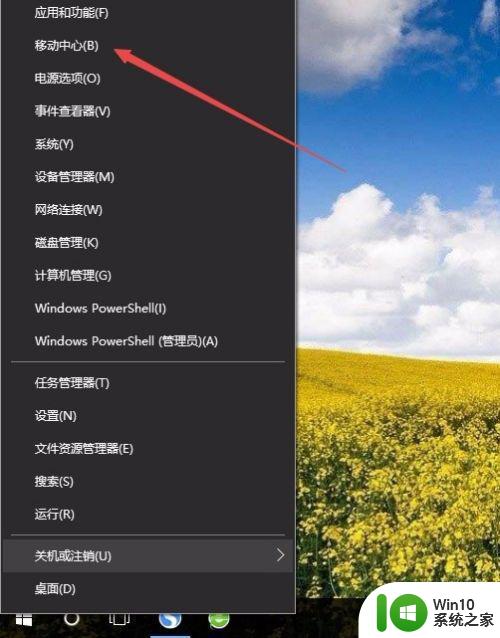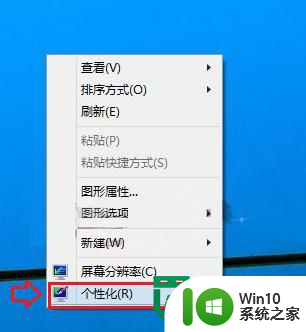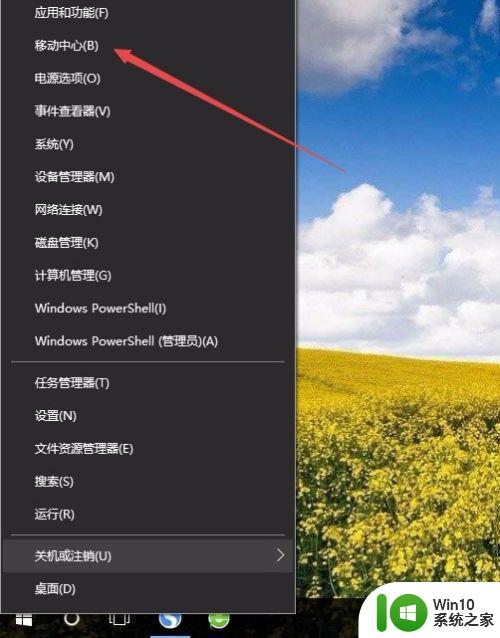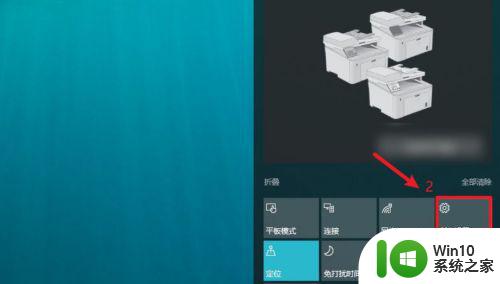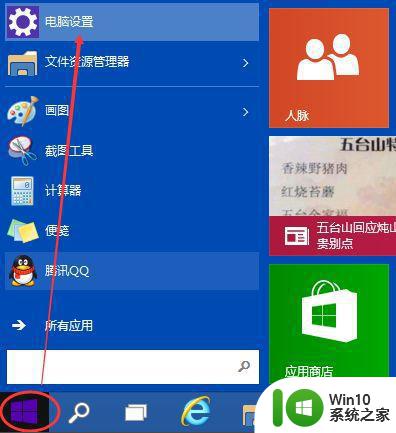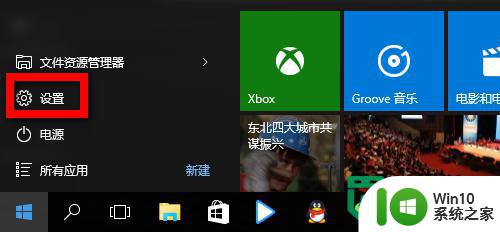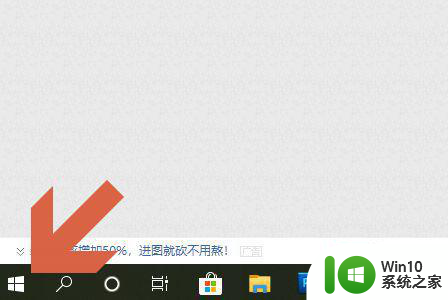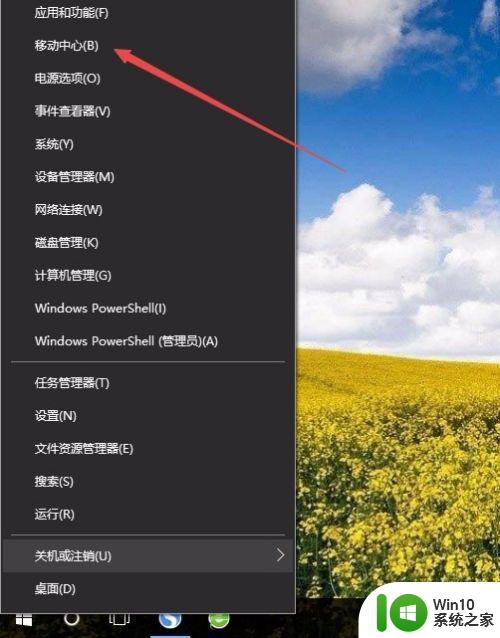win10自动调整屏幕亮度设置方法 win10如何设置屏幕亮度调节
更新时间:2023-01-16 11:35:34作者:cblsl
由于用户在操作原版win10电脑的过程中,外界的光线也会随着时间的推移而产生变化,因此未来保证win10电脑显示器亮度能够适应当前的光线,有些用户就会开启系统自带的自动调节亮度功能,那么win10如何设置屏幕亮度自动调节呢?今天小编就来告诉大家win10如何设置屏幕亮度调节。
具体方法:
第一步、我们点击电脑桌面右下角图片,点击“所有设置”。

第二步、我们在打开的Windows设置界面中,点击“系统”进入。
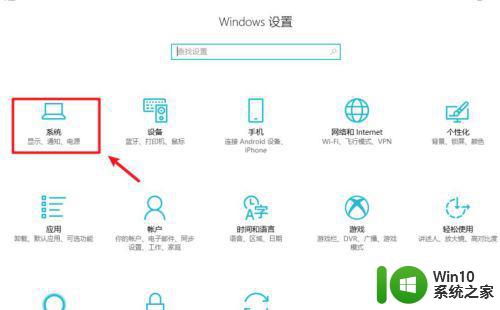
第三步、我们进入后点击“电源和睡眠”。
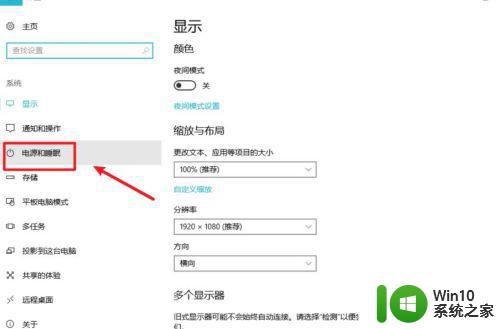
第四步、我们接着点击相关设置下的“其他电源设备”。
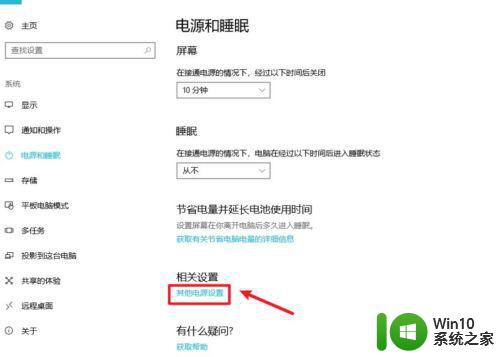
第五步、我们点击平衡项右边的“更改计划设备”。
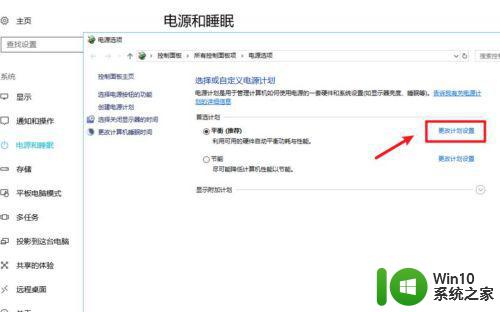
第六步、我们在编辑计划设置界面,点击打开“更改高级电源设备”。
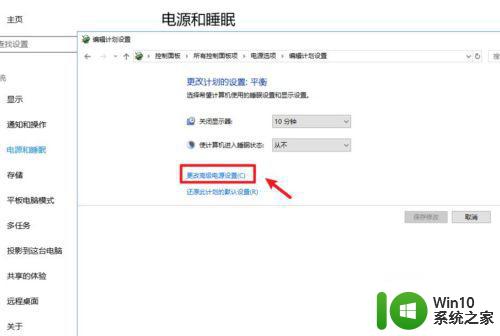
最后我们在打开的电源选项对话框中,找到显示选项展开,将启用自适应亮度设置成“启用”,点击“确定”即可。
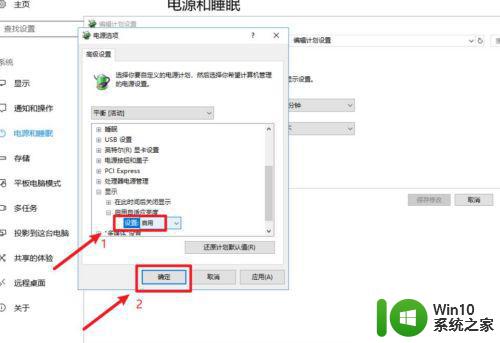
以上就是关于win10如何设置屏幕亮度调节了,有需要的用户就可以根据小编的步骤进行操作了,希望能够对大家有所帮助。