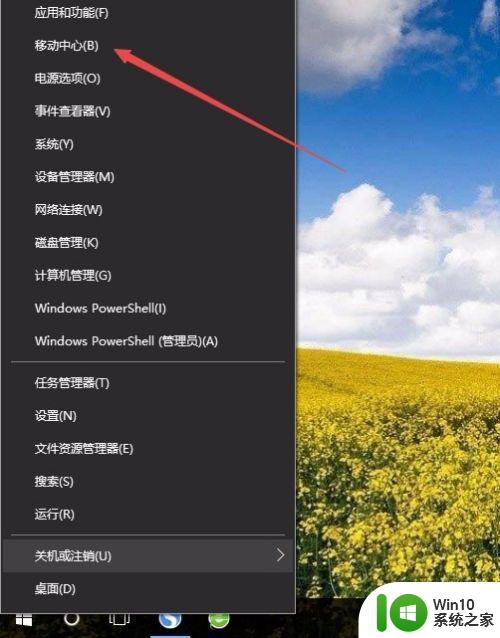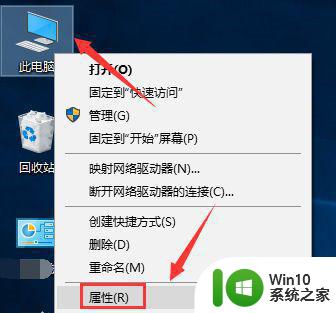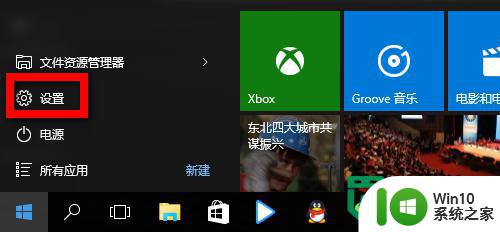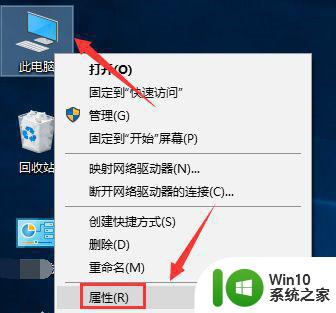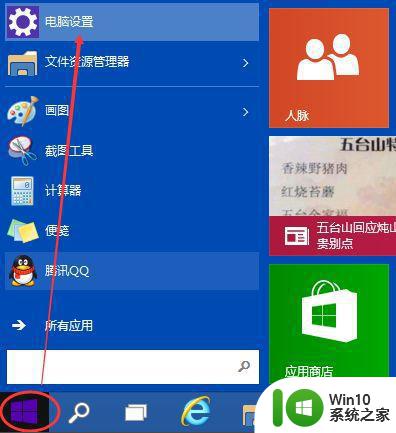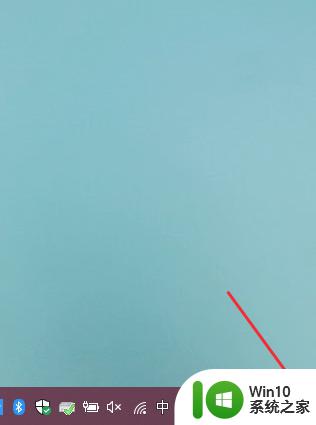win10电脑系统屏幕亮度怎么调 屏幕亮度调节win10怎么设置
用户在日常使用win10安装版电脑的过程中,难免会因为外界光线的影响,从而导致屏幕中的画面看起来很是不清晰,而用户在长时间观看win10电脑屏幕的情况下也会对眼睛有所损伤,对此屏幕亮度调节win10怎么设置呢?接下来小编就来告诉大家屏幕亮度调节win10设置方法。
具体方法:
方法一、
1、在Windows10系统桌面,右键点击桌面左下角的开始按钮,在弹出菜单中选择“移动中心”菜单项。
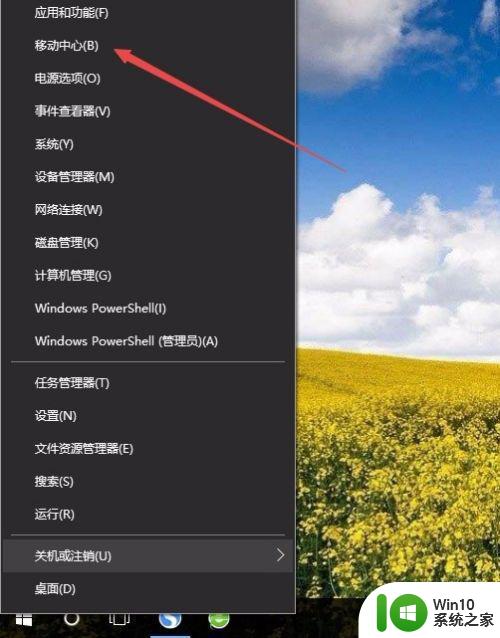
2、这时会打开Windows10的移动中心窗口,在这里可以调整显示器的亮度。
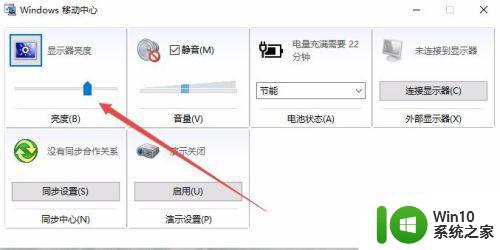
方法二、
1、在Windows10系统桌面,右键点击桌左下角的开始按钮,在弹出菜单中选择“设置”菜单项。
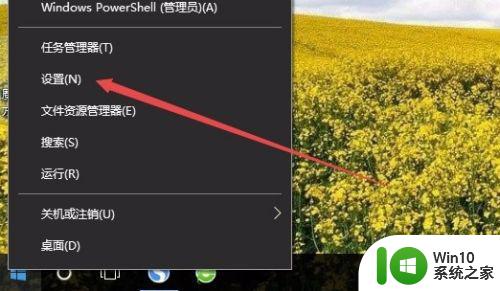
2、这时可以打开Windows10的设置窗口,在窗口中点击“系统”图标。
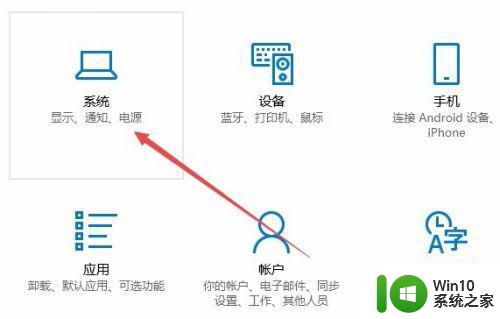
3、在打开的系统设置窗口中,左侧点击“显示”菜单项,右侧窗口中也可以通过拖动滑块来调整显示器的亮度。
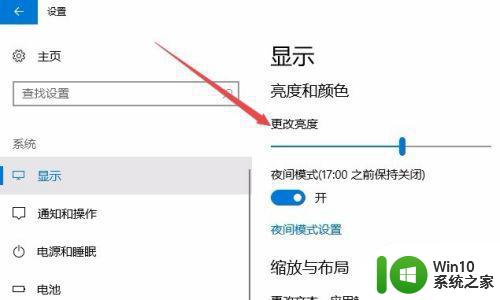
方法三、
1、在Windows10桌面,依次点击“开始/Windows系统/控制面板”菜单项。
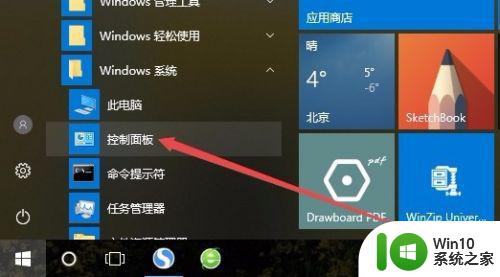
2、这时可以打开Windows10系统的控制面板窗口,在窗口中点击“电源选项”图标。
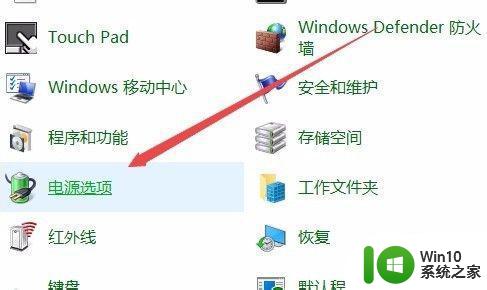
3、在打开的电源选项窗口中,在窗口的右下角也可以调整显示亮度。
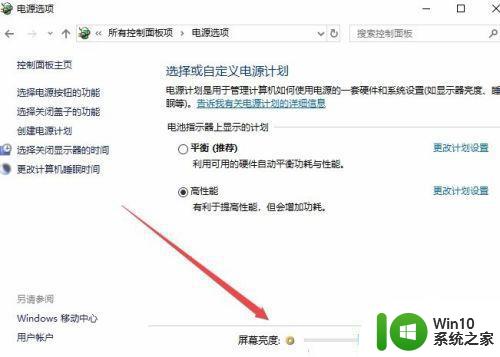
上述就是小编教大家的就来告诉大家屏幕亮度调节win10设置方法了,还有不懂得用户就可以根据小编的方法来操作吧,希望能够帮助到大家。