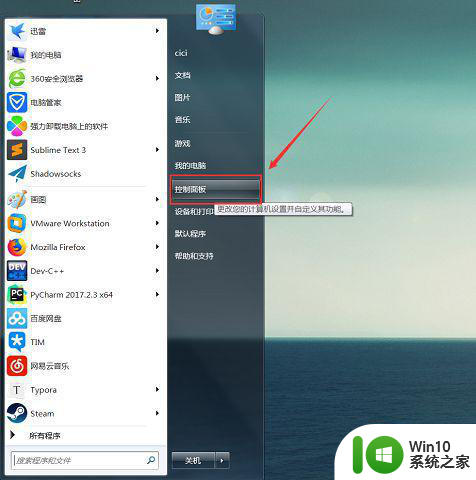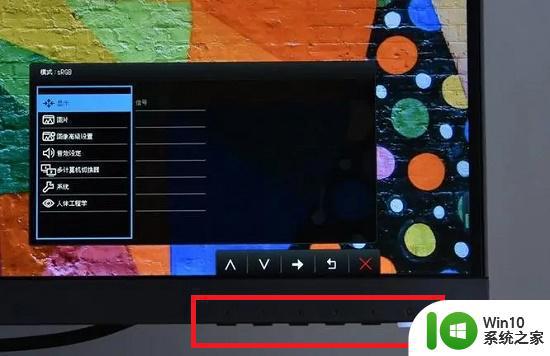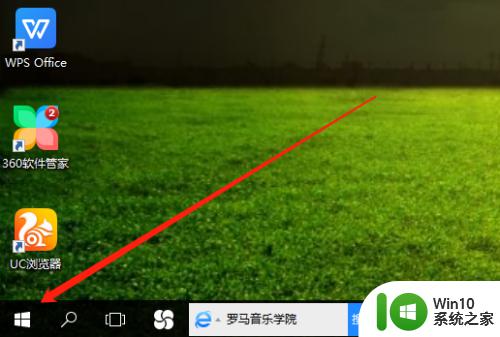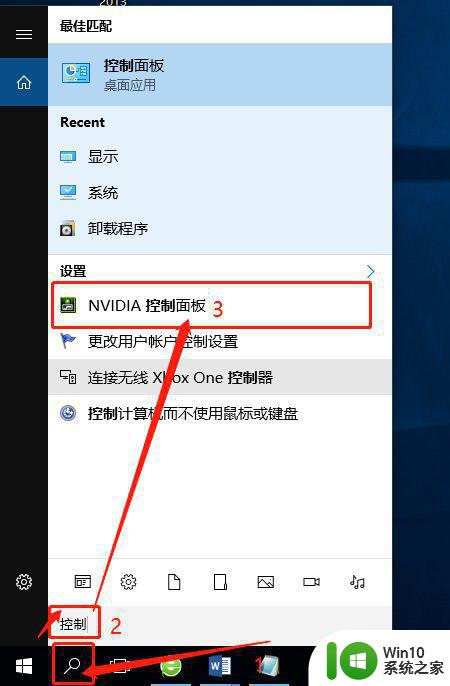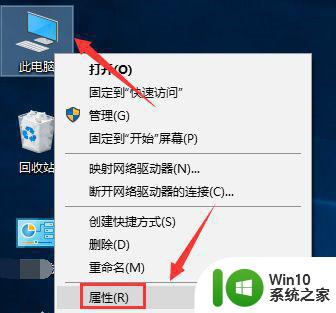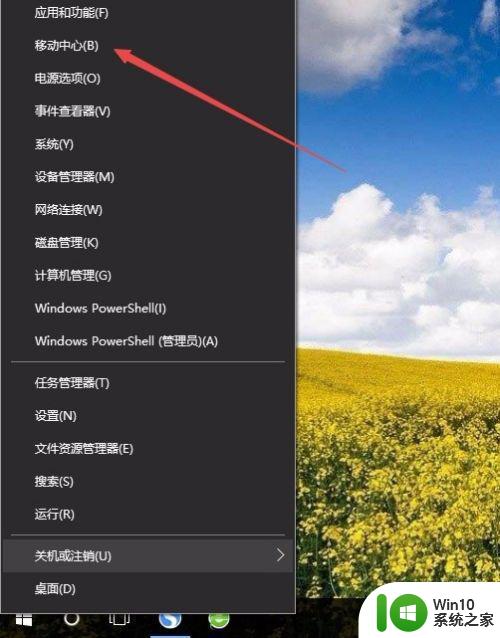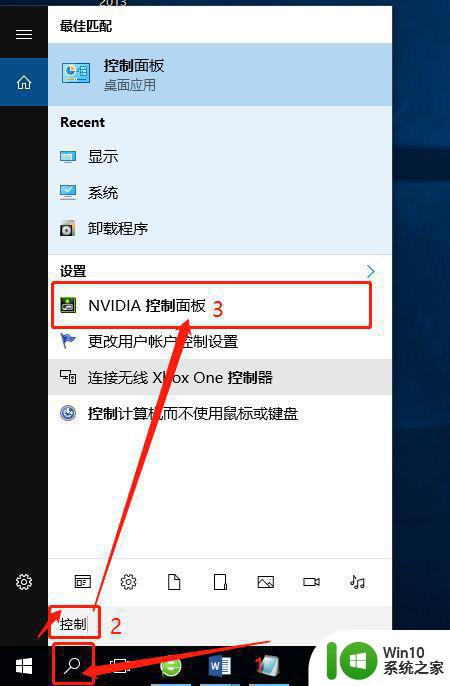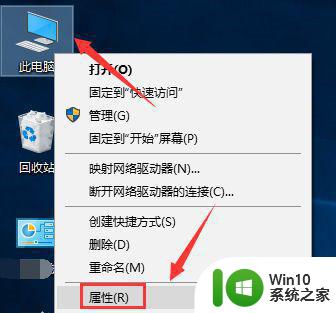教你调节win10屏幕亮度的方法 win10如何调节台式机屏幕亮度
更新时间:2023-12-24 13:34:18作者:yang
在现代科技的发展下,电脑已经成为我们日常生活中不可或缺的一部分,有时候我们会发现台式机的屏幕亮度过高或过低,给我们的视觉体验带来困扰。幸运的是Windows 10为我们提供了一种简单而便捷的方法来调节台式机屏幕的亮度。通过一些简单的步骤和设置,我们可以轻松地调整屏幕亮度,使其更适合我们的需求。本文将详细介绍如何在Windows 10上调节台式机屏幕的亮度,让我们一起来了解吧。
具体方法如下:
1、首先,我们点击电脑桌面右下角的电池图标,如图所示。

2、在展开的选项中,可以看到由电池设置,我们点击选择它。
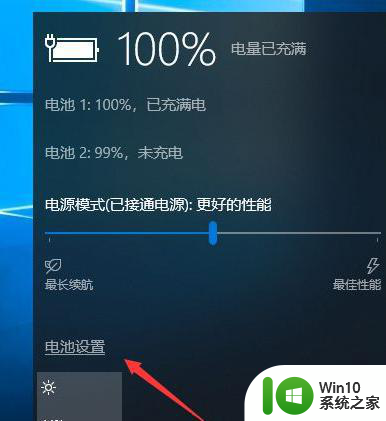
3、打开设置页面后,我们点击选择显示。
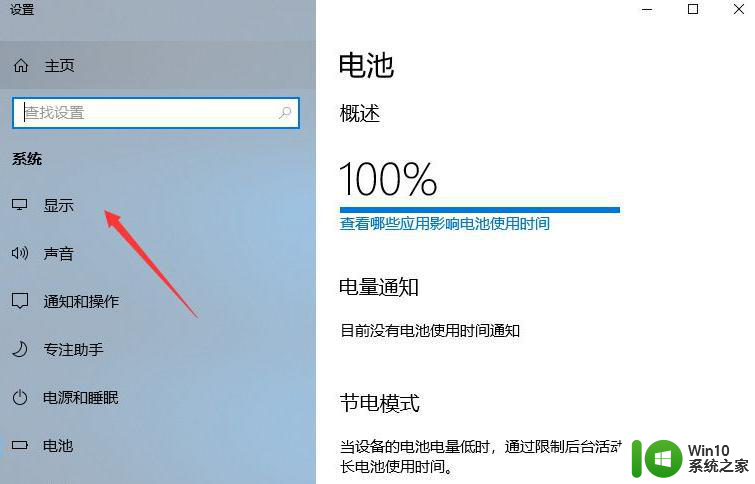
4、在显示页面即可看到有更改亮度的拖动条了,我们拖动即可调整。
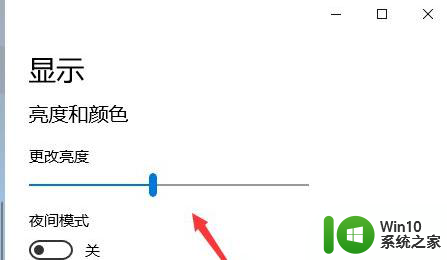
5、向右滑动亮度越来越大,向左滑动亮度越来越小。
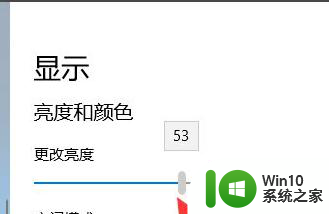
以上就是教你如何调节win10屏幕亮度的方法的全部内容,如果还有不明白的用户,可以根据小编的方法进行操作,希望能够对大家有所帮助。