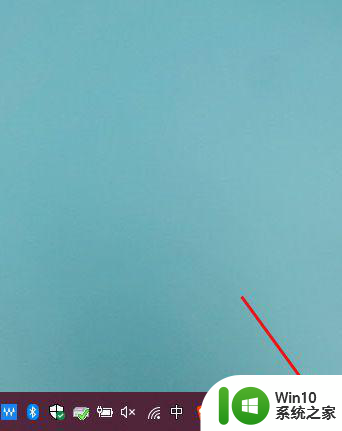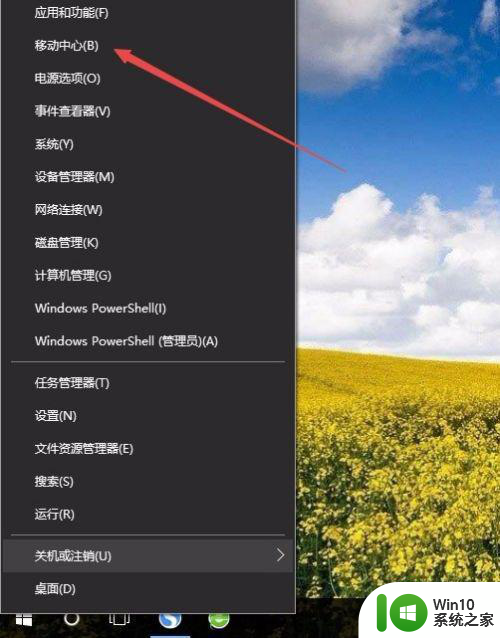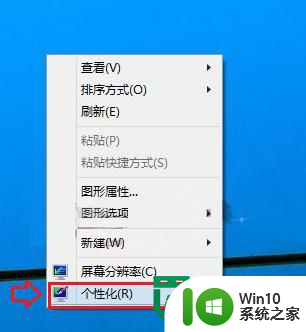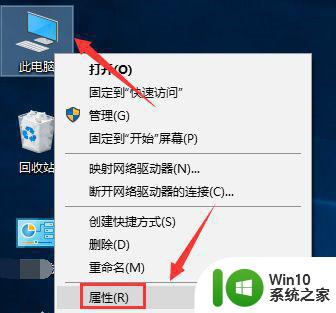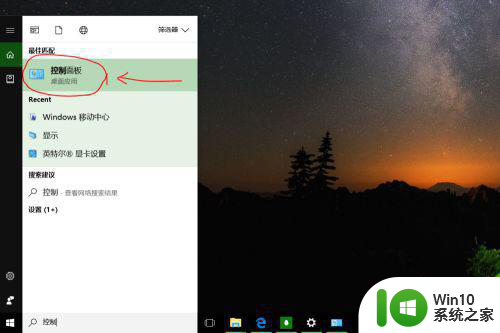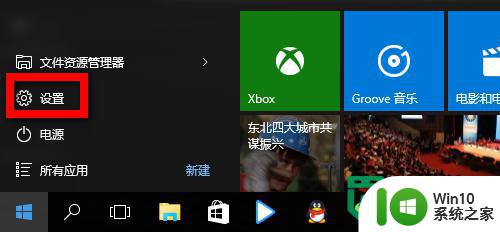window10系统如何调节屏幕亮度 window10如何调节屏幕亮度的快捷键
如今在我们的生活中,电脑已经成为了不可或缺的一部分,而在使用电脑的过程中,屏幕亮度的调节也显得尤为重要。对于使用Windows 10操作系统的用户来说,调节屏幕亮度变得更加简便。无需费心寻找复杂的设置,只需使用一些快捷键,便能轻松地调节屏幕亮度。接下来我们将一起探索如何在Windows 10系统中使用快捷键调节屏幕亮度,让我们的电脑使用体验更加舒适和便捷。
具体方法:
方法一、
1、首先点击右下角的通知选项。
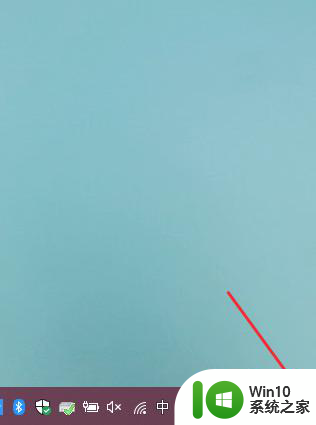
2、在弹出的选项中选择【所有设置】。
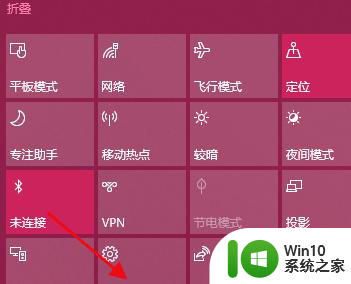
3、在弹出的对话框中,选择【系统】。
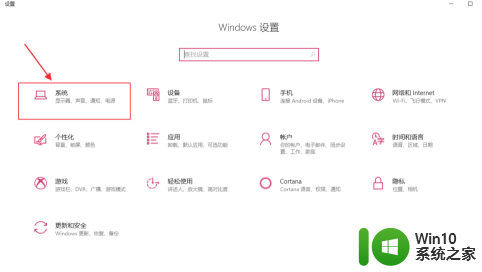
4、在选择显示--亮度和颜色--更改亮度,左右调节即可更改亮度。
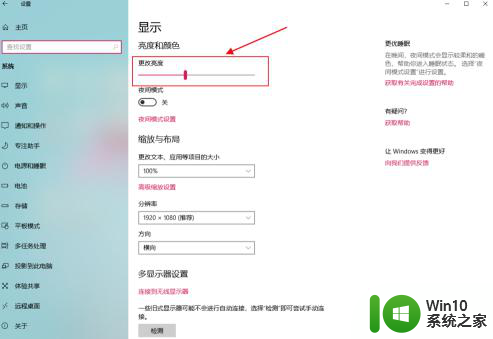
方法二、
1、我们点击左下角Windows按钮,在选择【控制面板】。
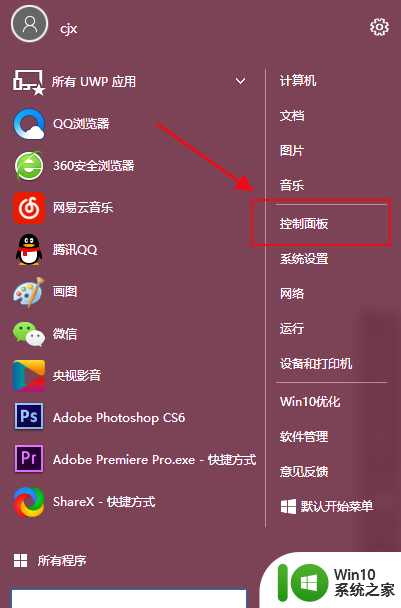
2、在弹出的对话框中,选择【硬件和声音】。
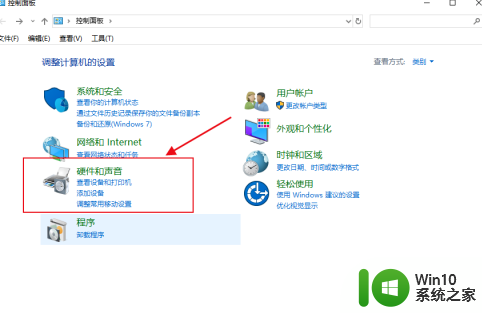
3、在电源选项下,在选择【调整屏幕亮度】。
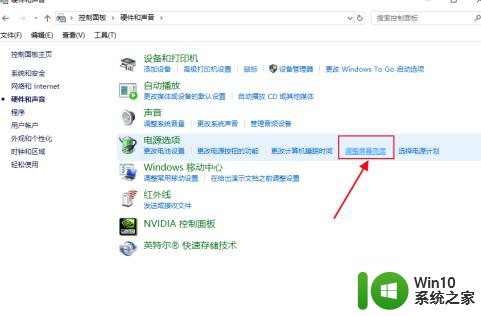
4、在选择右侧【更改计划设置】。
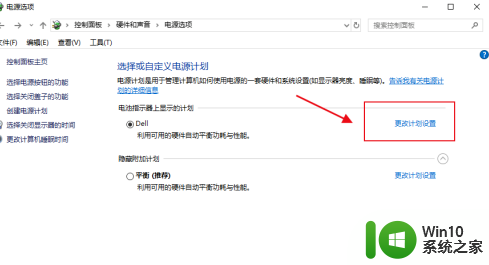
5、在调整计划亮度那,左右调整即可调节亮度。
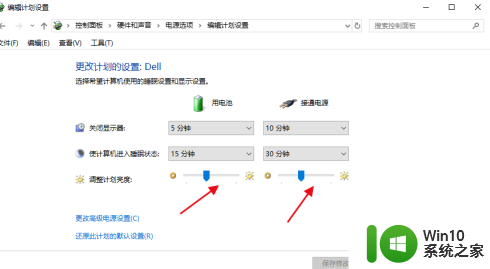
以上就是window10系统如何调节屏幕亮度的全部内容,有需要的用户就可以根据小编的步骤进行操作了,希望能够对大家有所帮助。