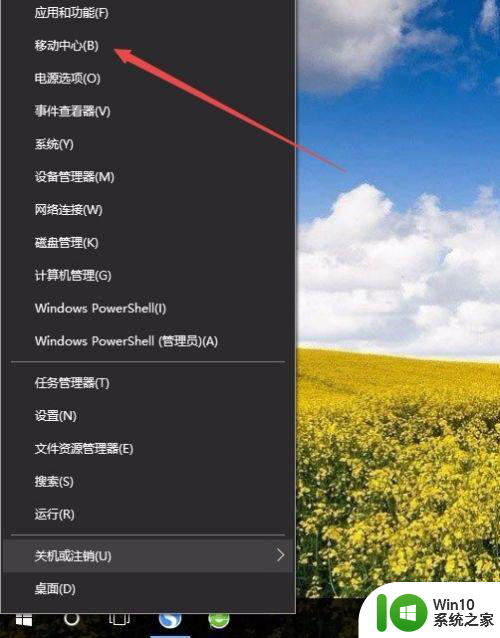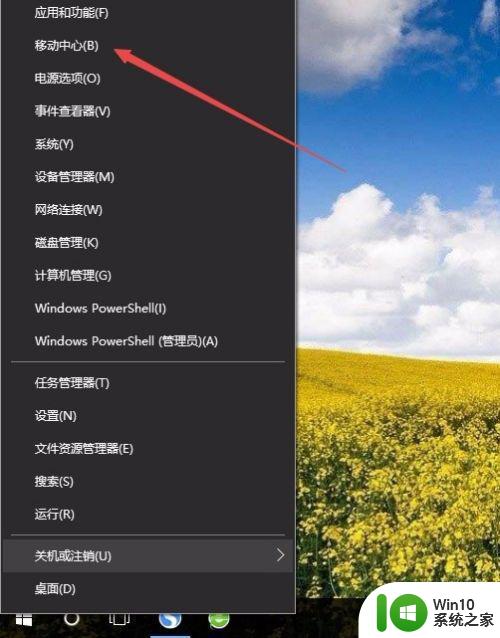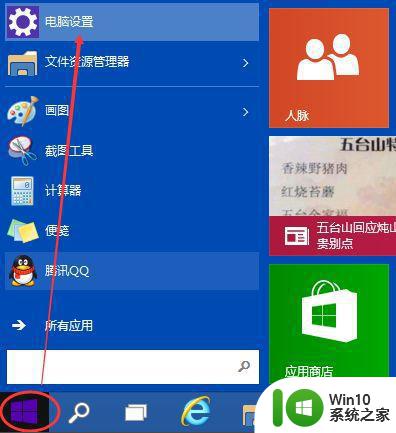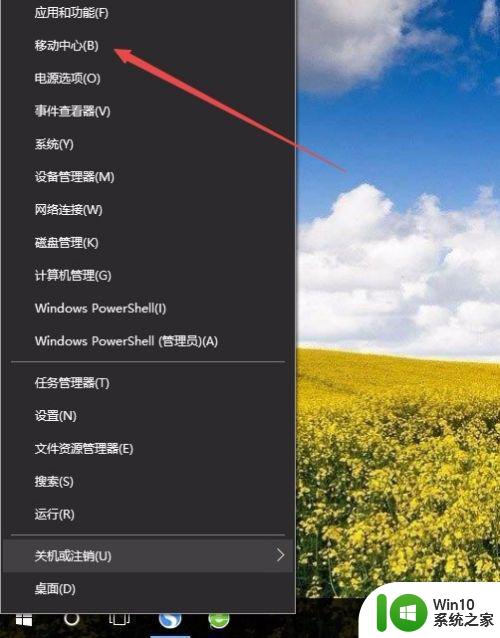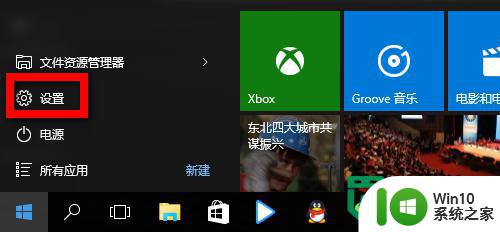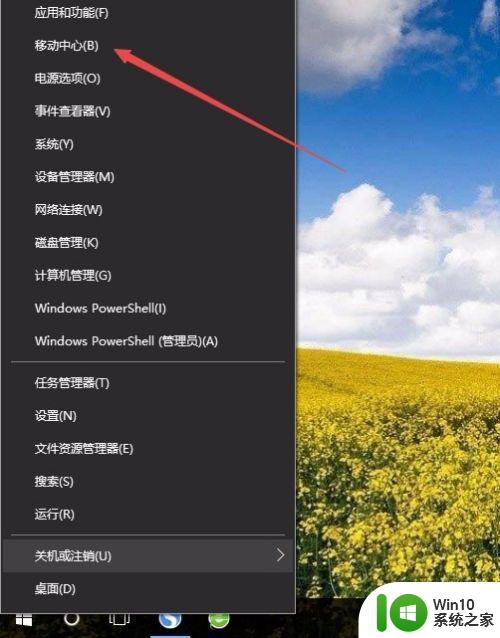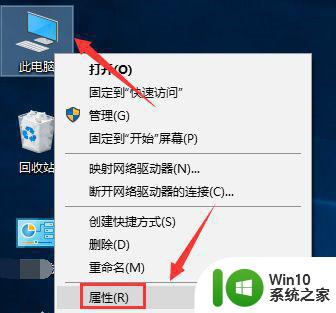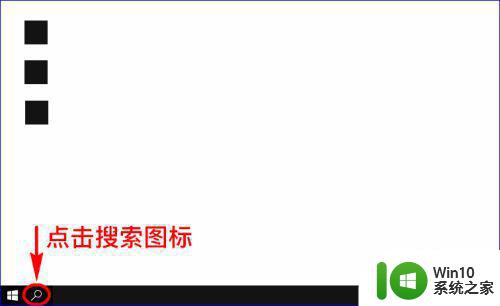笔记本电脑如何调节亮度win10系统设置方法 如何在win10电脑上设置屏幕亮度和对比度
更新时间:2023-05-04 16:08:01作者:jiang
笔记本电脑如何调节亮度win10系统设置方法,在日常使用笔记本电脑的过程中,我们经常会面临屏幕亮度过高或过低的问题。如果长时间处于过高或过低的亮度状态下,会对眼部造成不良影响。因此了解如何调节笔记本电脑的屏幕亮度和对比度是非常必要的。尤其在Windows 10操作系统中,设置屏幕亮度和对比度非常简单,只需几个简单的步骤即可完成。接下来我们就来详细了解一下在Win10电脑上设置屏幕亮度和对比度的方法。
解决方法:
1、右键单击此电脑选择属性。
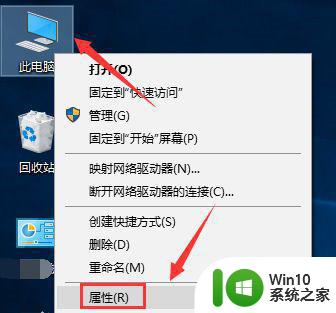
2、属性界面点击控制面板进入。
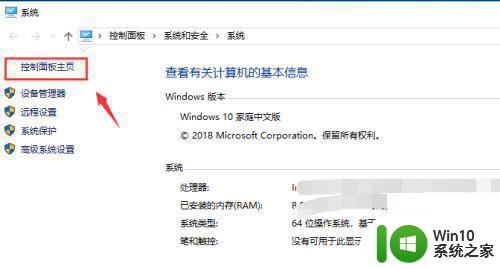
3、控制面板点击外观和个性化进入。
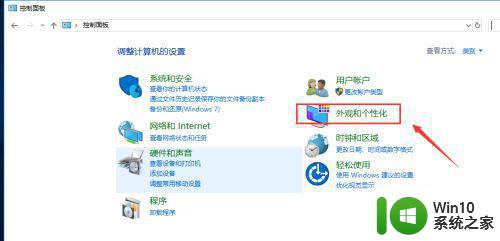
4、接着点击启用或关闭高对比显示。
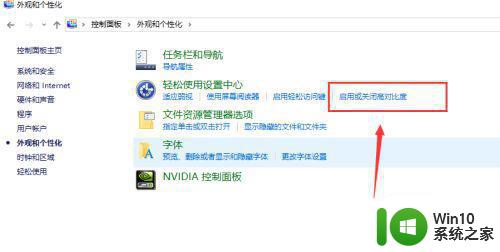
5、背景界面点击高对比度设置。
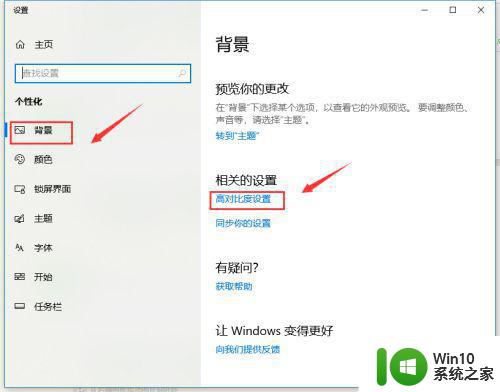
6、进入对比度页面点击显示选项卡。
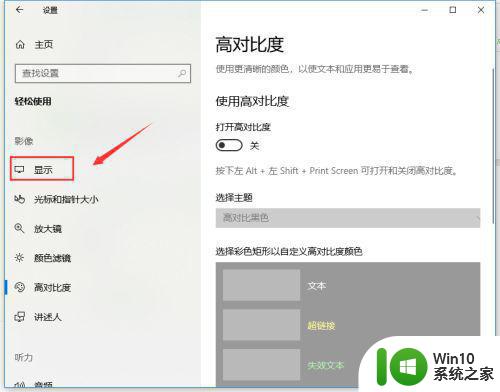
7、在显示界面,拉动右侧内置显示器亮度滑块即可调整显示器亮度。
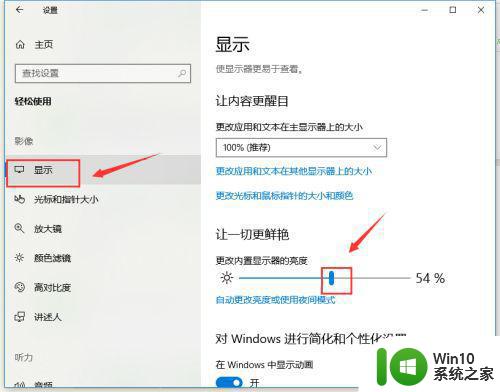
综上所述,Win10电脑上的屏幕亮度和对比度可以轻松调节。除了通过系统设置调整屏幕亮度和对比度,还可以通过键盘上的快捷键来完成。保护眼睛,合理调节屏幕亮度和对比度,始终是我们用电脑的必要要求。