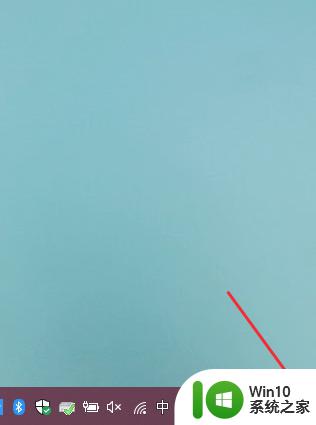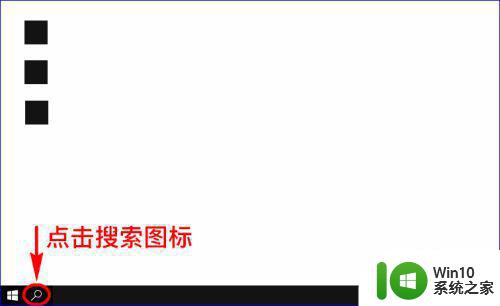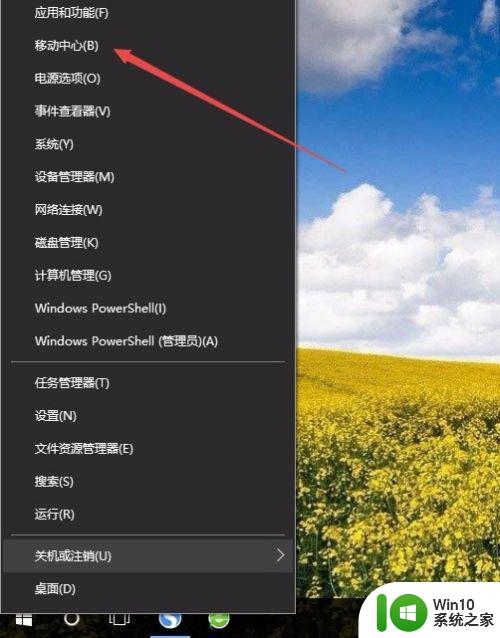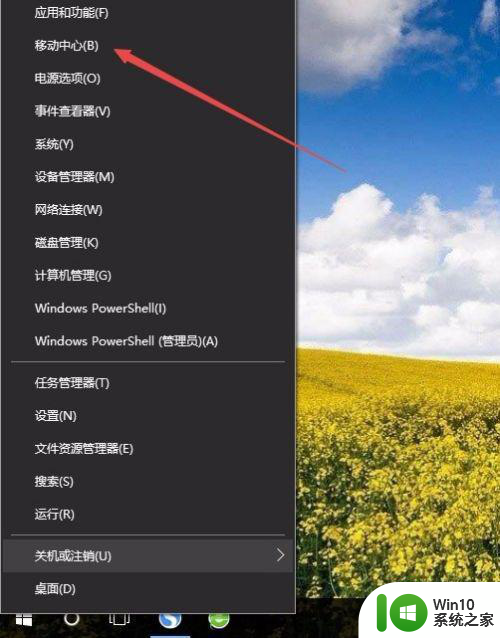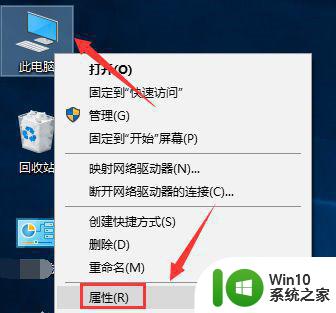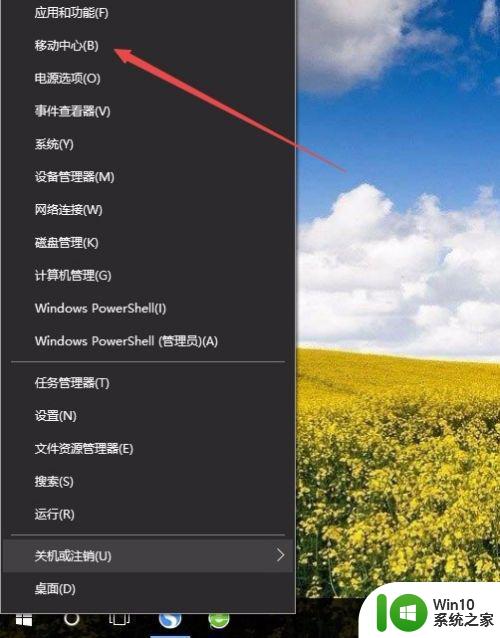win10电脑亮度调节方法 如何在win10电脑上调整屏幕亮度
win10电脑亮度调节方法,Win10电脑的屏幕亮度调节方法是一个非常基础的操作,但有时候我们还是会遇到一些问题,比如说有些用户可能不知道该怎样在Win10电脑上调整屏幕亮度,或者是出现了亮度调节无效的情况。针对这些常见的问题,下面我们来详细介绍一下Win10电脑的屏幕亮度调节方法,帮助大家轻松解决相关问题。
具体方法:
1、在Windows10系统桌面,右键点击桌面左下角的开始按钮,在弹出菜单中选择“移动中心”菜单项。
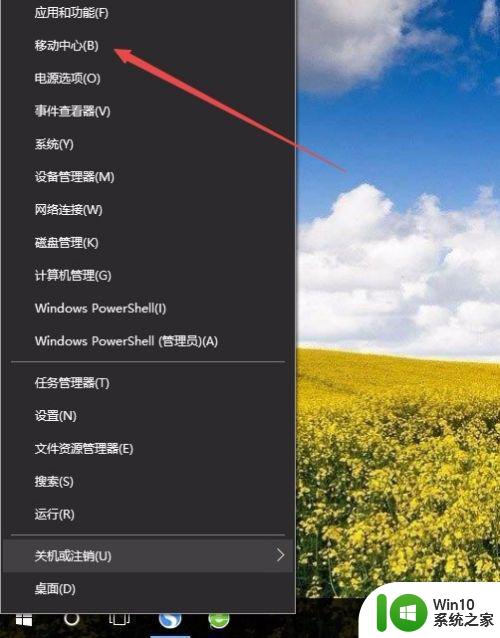
2、这时会打开Windows10的移动中心窗口,在这里可以调整显示器的亮度。
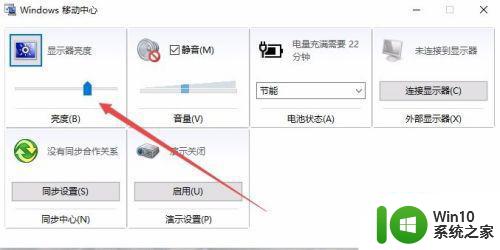
方法二、
1、在Windows10系统桌面,右键点击桌左下角的开始按钮,在弹出菜单中选择“设置”菜单项。
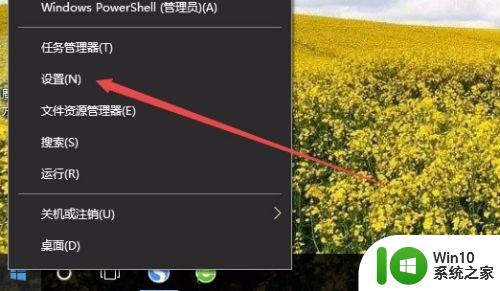
2、这时可以打开Windows10的设置窗口,在窗口中点击“系统”图标。
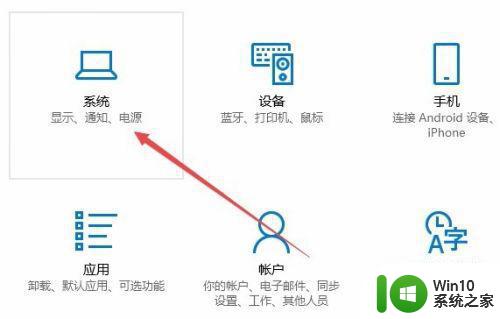
3、在打开的系统设置窗口中,左侧点击“显示”菜单项,右侧窗口中也可以通过拖动滑块来调整显示器的亮度。
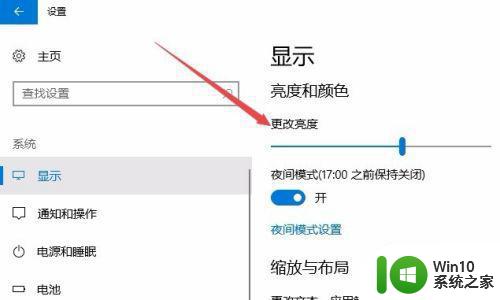
方法三、
1、在Windows10桌面,依次点击“开始/Windows系统/控制面板”菜单项。
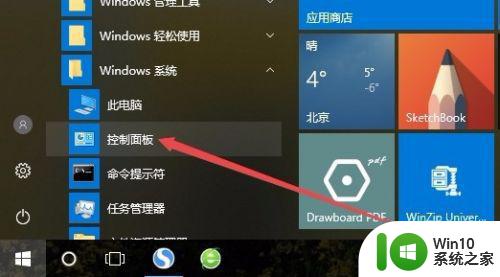
2、这时可以打开Windows10系统的控制面板窗口,在窗口中点击“电源选项”图标。
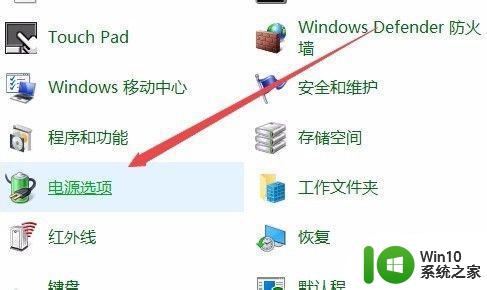
3、在打开的电源选项窗口中,在窗口的右下角也可以调整显示亮度。
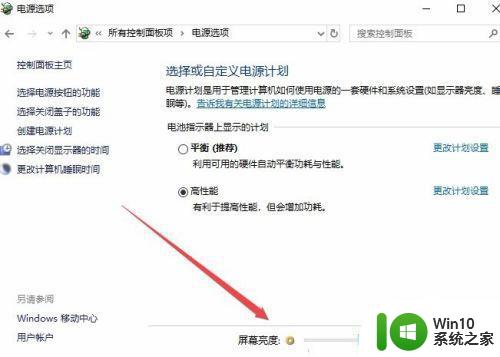
以上就是Win10电脑亮度调节方法的全部内容,如果您遇到了相同的问题,请参考本文中介绍的步骤进行修复,希望本文能够帮助到您。