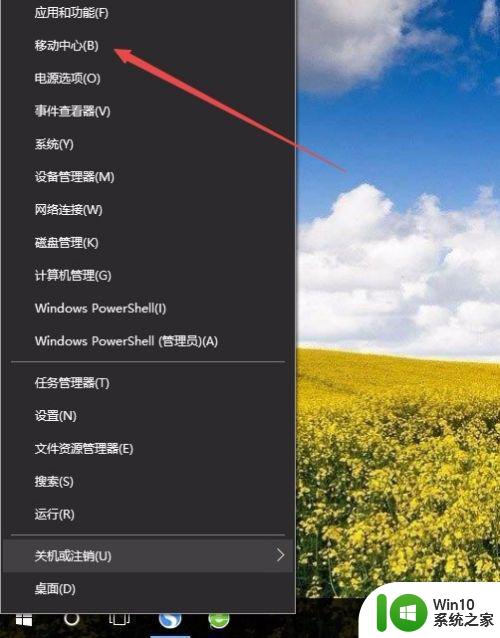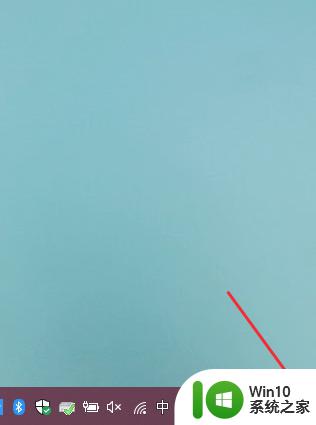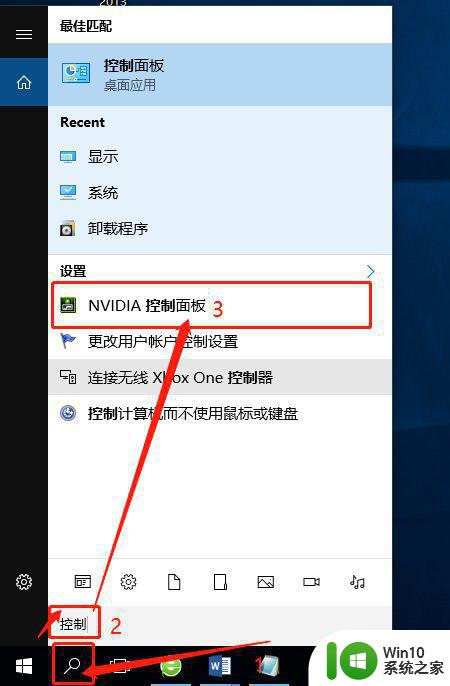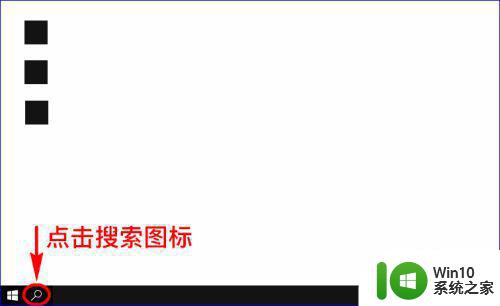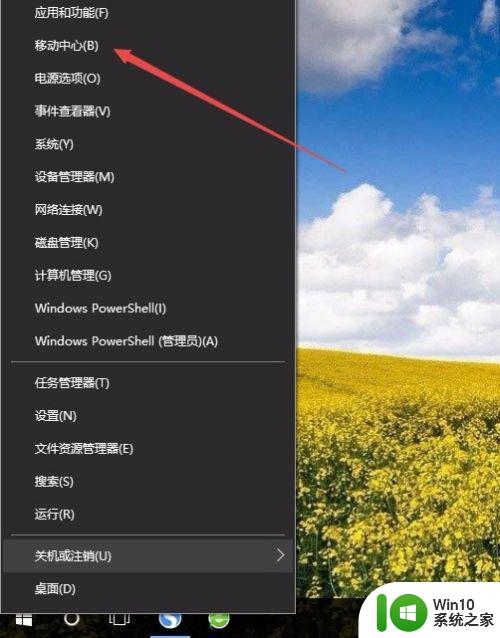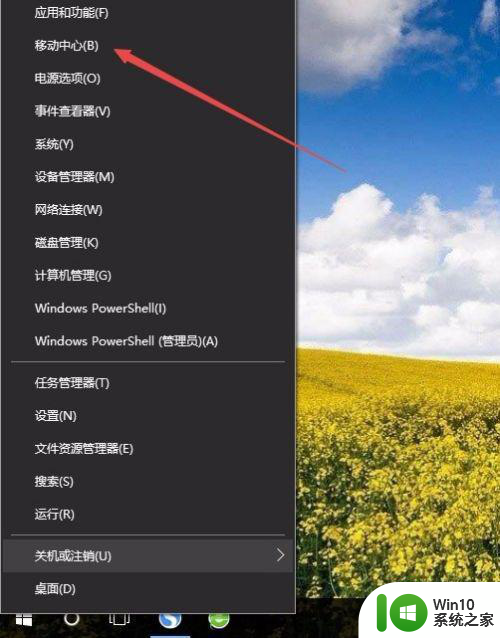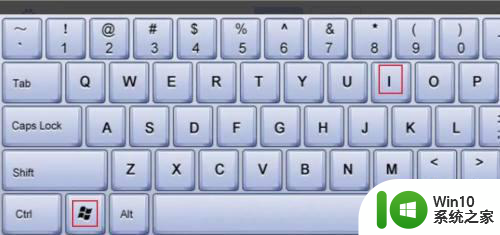Win10电脑亮度调节方法详解 如何在Win10电脑上快速调整屏幕亮度
更新时间:2023-05-30 17:03:08作者:xiaoliu
Win10电脑亮度调节方法详解,Win10电脑是目前最常用的电脑操作系统之一,而在日常使用过程中,我们常常需要根据环境光线的变化来调节屏幕亮度,以保护我们的眼睛并提高使用体验,但是有些用户可能还不太熟悉Win10电脑上的亮度调节方法,接下来我们将详细介绍如何在Win10电脑上快速调整屏幕亮度,帮助大家更加便捷地使用电脑。
具体方法:
1、右键单击此电脑选择属性。
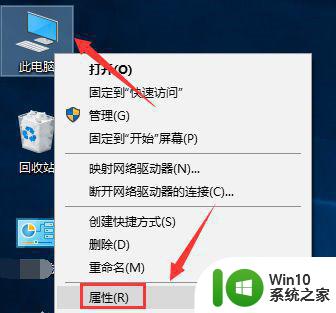
2、属性界面点击控制面板进入。
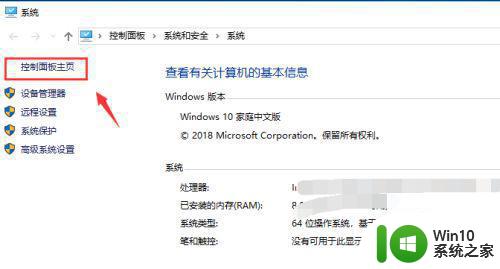
3、控制面板点击外观和个性化进入。
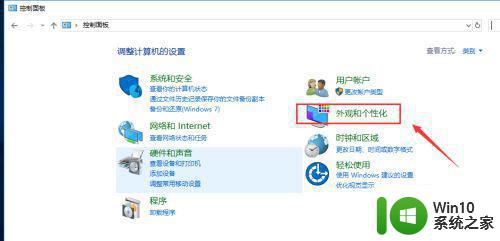
4、接着点击启用或关闭高对比显示。
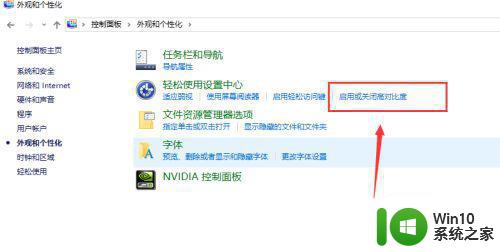
5、背景界面点击高对比度设置。
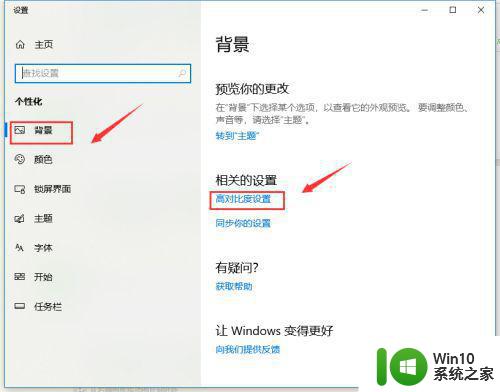
6、进入对比度页面点击显示选项卡。
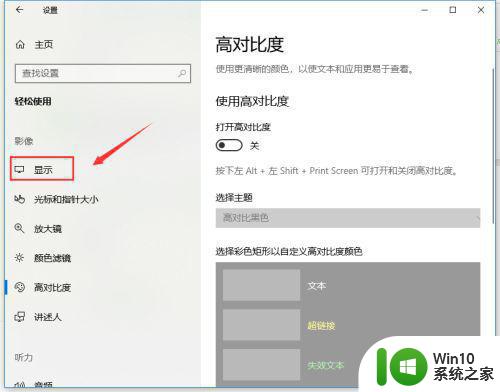
7、在显示界面,拉动右侧内置显示器亮度滑块即可调整显示器亮度。
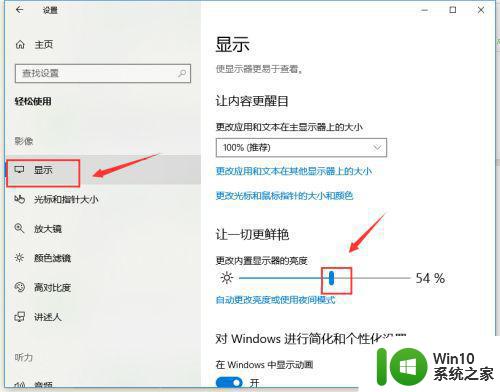
以上就是Win10电脑亮度调节方法的详解,如果您在Win10电脑上遇到了相同的问题,按照本文所述的方法进行操作即可轻松解决。