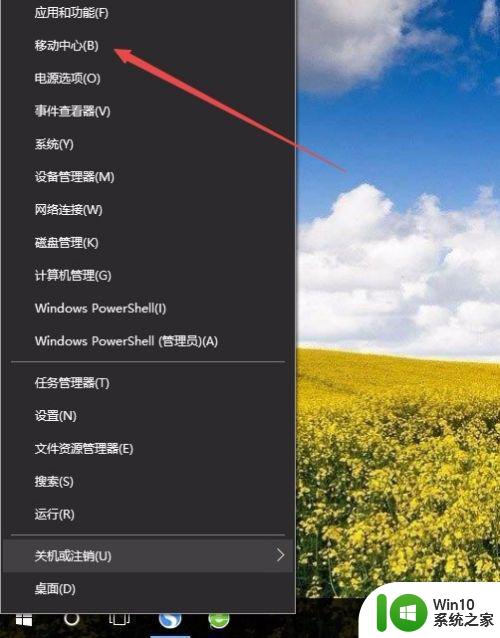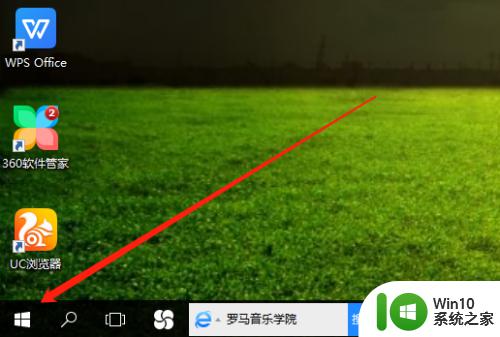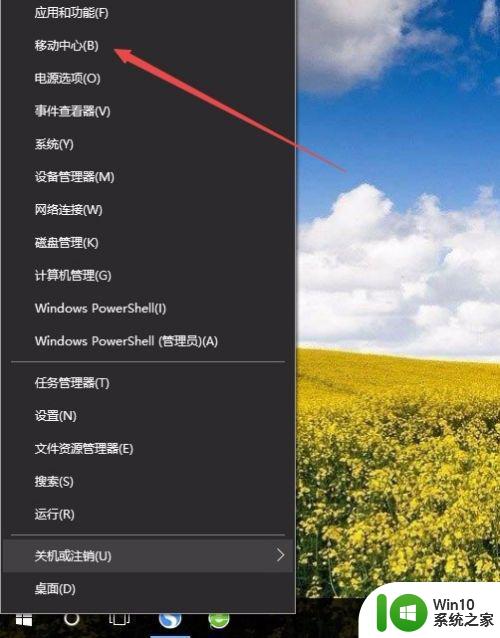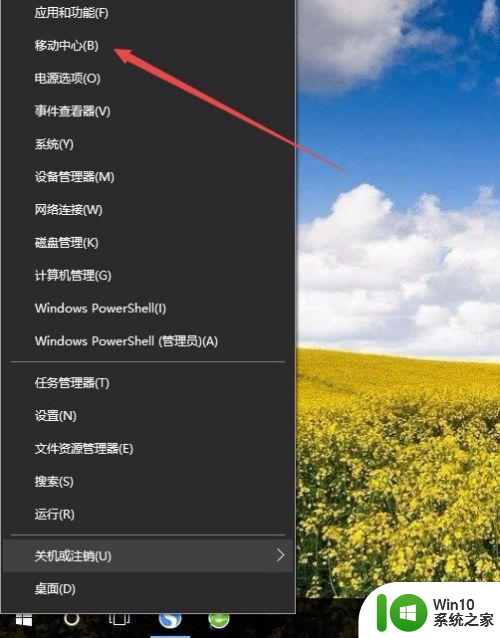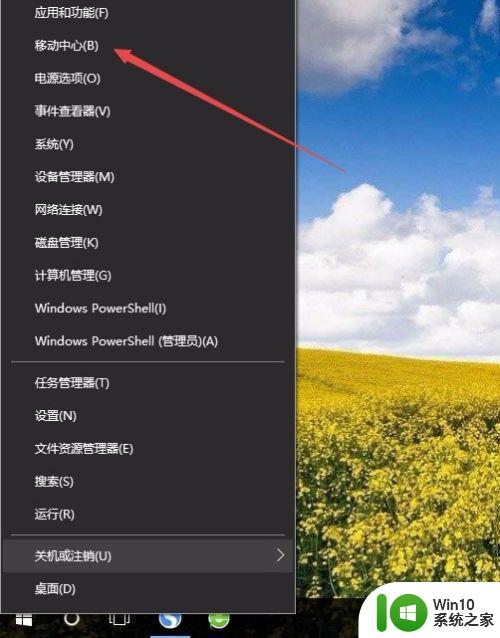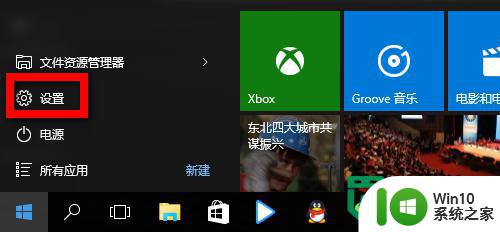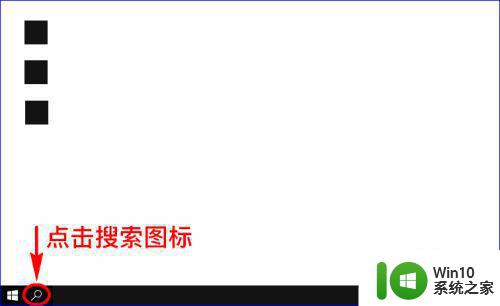win10调整显示器亮度的步骤 win10电脑屏幕亮度调节方法
win10调整显示器亮度的步骤,Windows 10操作系统是目前广泛使用的电脑操作系统之一,它提供了便捷的功能来调整显示器亮度,调整显示器亮度可以帮助我们在不同环境下获得舒适的视觉体验,同时还能节省电能。在Win10系统中,我们可以通过简单的几个步骤来轻松调节电脑屏幕亮度。本文将介绍Win10调整显示器亮度的步骤和方法,帮助读者更好地掌握这一技巧。无论是在工作、学习还是娱乐时,我们都可以根据实际需求调整屏幕亮度,提升使用体验。
具体步骤如下:
方法一、
1、在Windows10系统桌面,右键点击桌面左下角的开始按钮,在弹出菜单中选择“移动中心”菜单项。
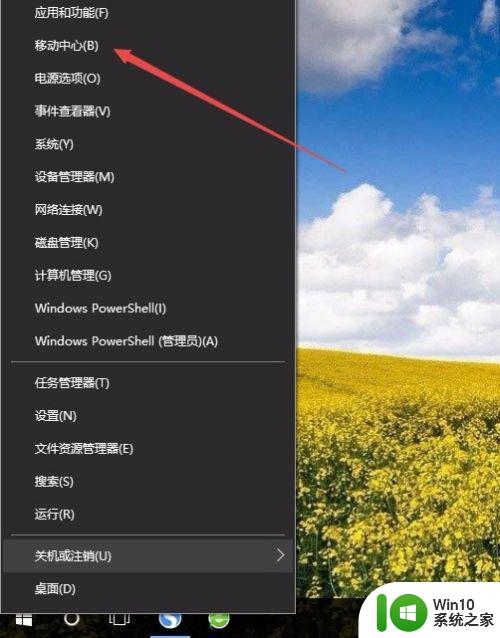
2、这时会打开Windows10的移动中心窗口,在这里可以调整显示器的亮度。
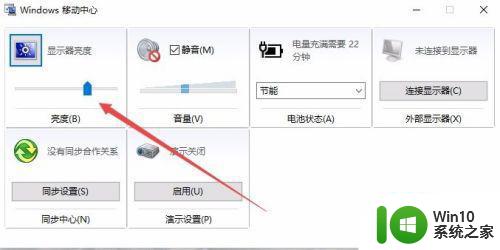
方法二、
1、在Windows10系统桌面,右键点击桌左下角的开始按钮,在弹出菜单中选择“设置”菜单项。
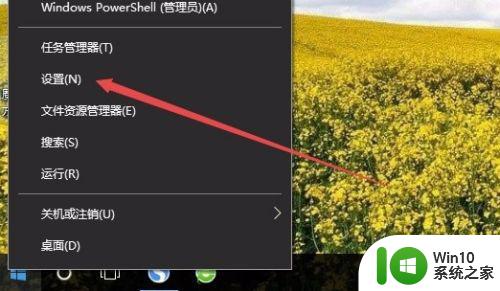
2、这时可以打开Windows10的设置窗口,在窗口中点击“系统”图标。
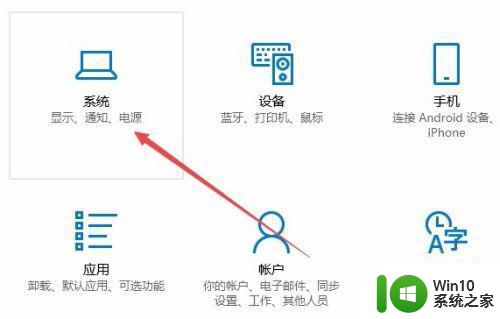
3、在打开的系统设置窗口中,左侧点击“显示”菜单项,右侧窗口中也可以通过拖动滑块来调整显示器的亮度。
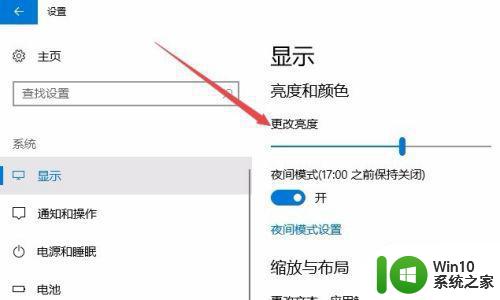
方法三、
1、在Windows10桌面,依次点击“开始/Windows系统/控制面板”菜单项。
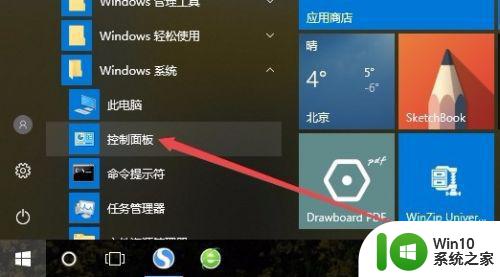
2、这时可以打开Windows10系统的控制面板窗口,在窗口中点击“电源选项”图标。
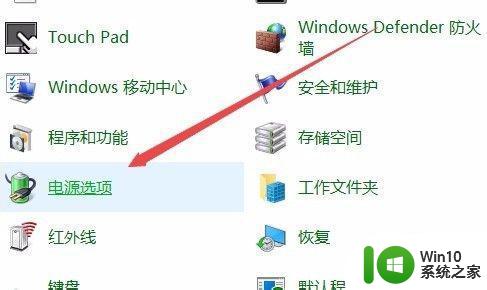
3、在打开的电源选项窗口中,在窗口的右下角也可以调整显示亮度。
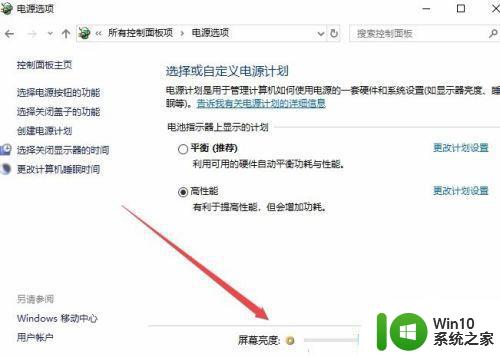
以上便是Win10调整显示器亮度的步骤了,需要的用户可以根据小编提供的步骤进行操作,希望这些步骤能够对大家有所帮助。