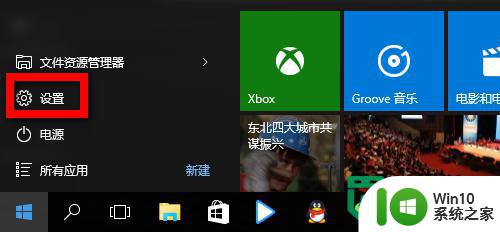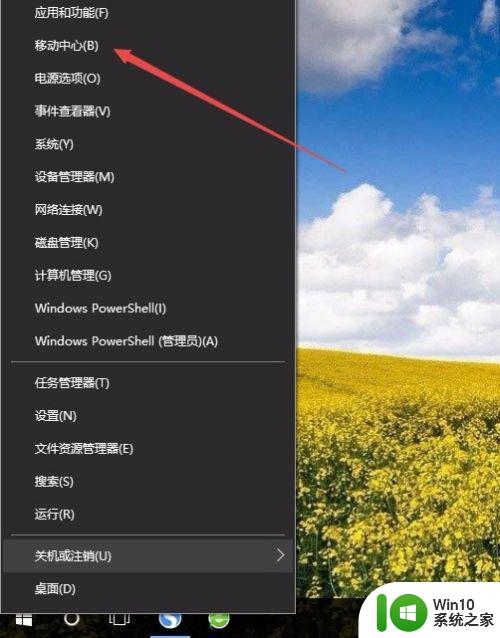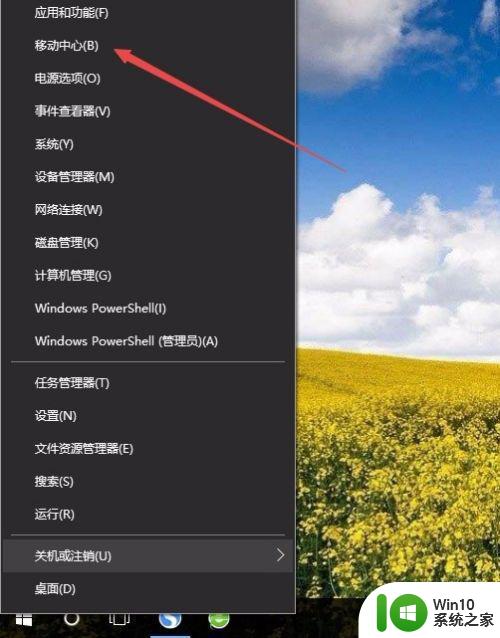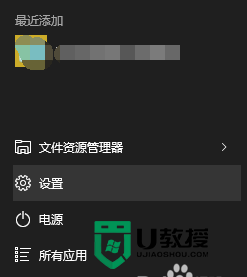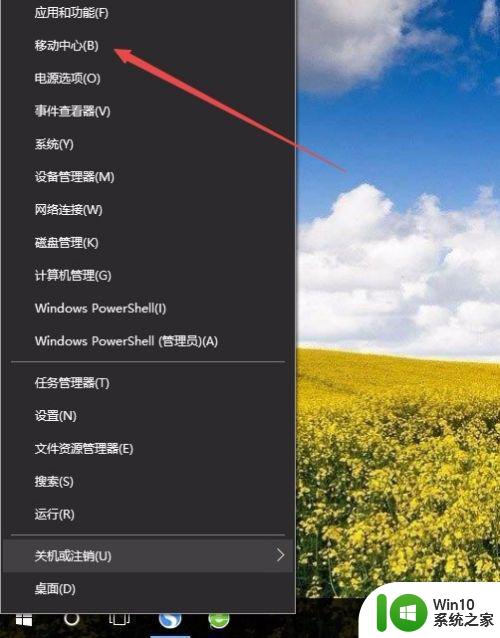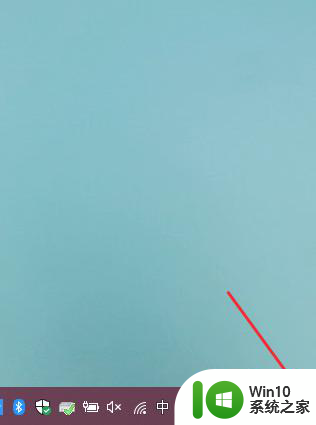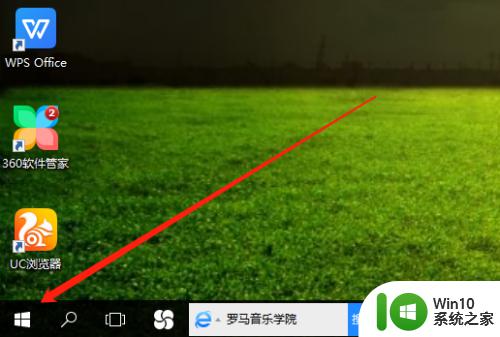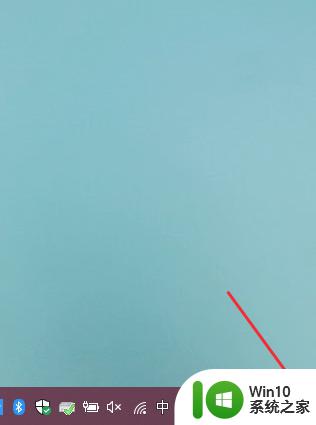电脑win10系统如何调整屏幕亮度的方法 电脑win10系统屏幕亮度调节的步骤和注意事项
电脑win10系统如何调整屏幕亮度的方法,在如今数字化的时代,电脑已经成为人们生活中不可或缺的工具,使用电脑的过程中,我们常常会遇到屏幕亮度过高或过低的问题。为了提供更好的视觉体验,以及保护我们的视力健康,调整屏幕亮度变得至关重要。对于使用Windows 10系统的电脑用户来说,调整屏幕亮度非常简便。本文将介绍电脑Win10系统调整屏幕亮度的方法,以及注意事项,帮助读者更好地掌握屏幕亮度调节的步骤。
具体方法如下:
方法一、
1、在Windows10系统桌面,右键点击桌面左下角的开始按钮,在弹出菜单中选择“移动中心”菜单项。
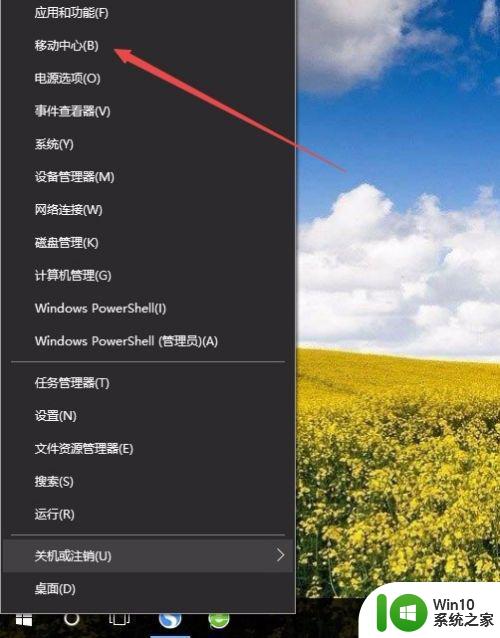
2、这时会打开Windows10的移动中心窗口,在这里可以调整显示器的亮度。
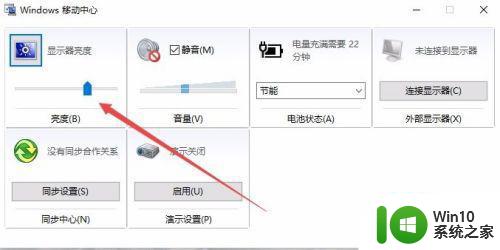
方法二、
1、在Windows10系统桌面,右键点击桌左下角的开始按钮,在弹出菜单中选择“设置”菜单项。
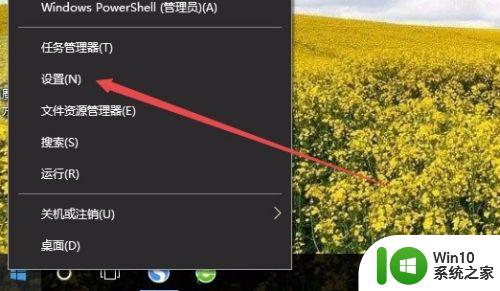
2、这时可以打开Windows10的设置窗口,在窗口中点击“系统”图标。
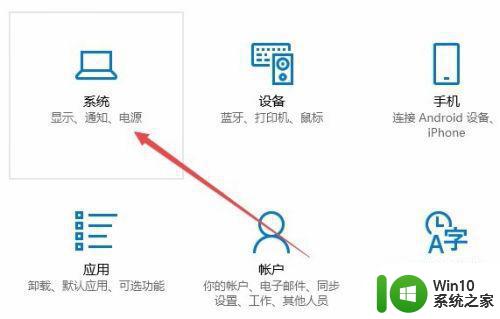
3、在打开的系统设置窗口中,左侧点击“显示”菜单项,右侧窗口中也可以通过拖动滑块来调整显示器的亮度。
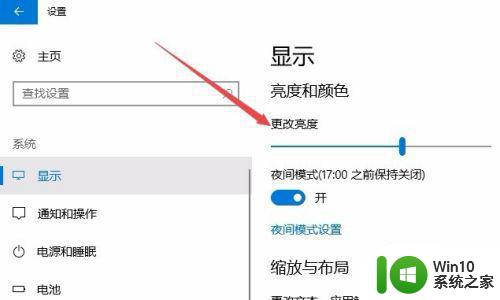
方法三、
1、在Windows10桌面,依次点击“开始/Windows系统/控制面板”菜单项。
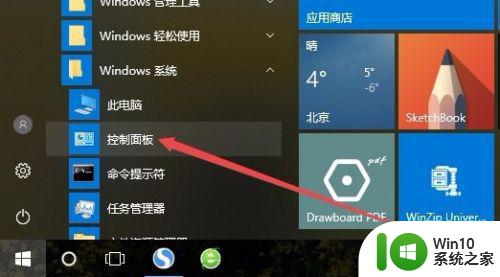
2、这时可以打开Windows10系统的控制面板窗口,在窗口中点击“电源选项”图标。
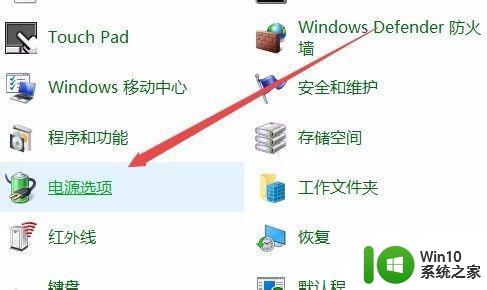
3、在打开的电源选项窗口中,在窗口的右下角也可以调整显示亮度。
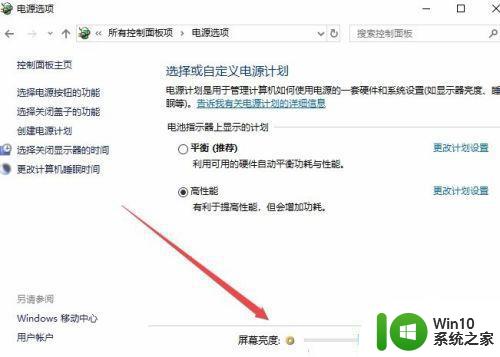
以上就是电脑Win10系统如何调整屏幕亮度的方法的全部内容,如果你遇到这种情况,按照小编的步骤进行解决非常简单快速。