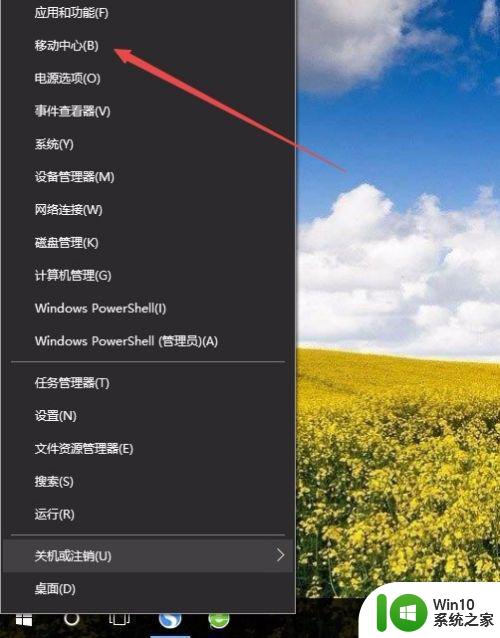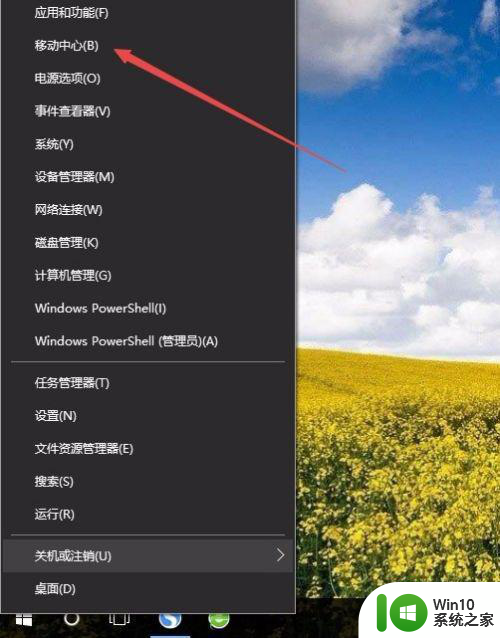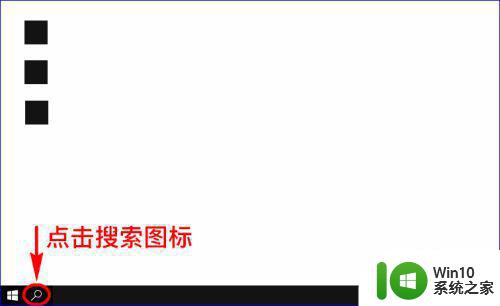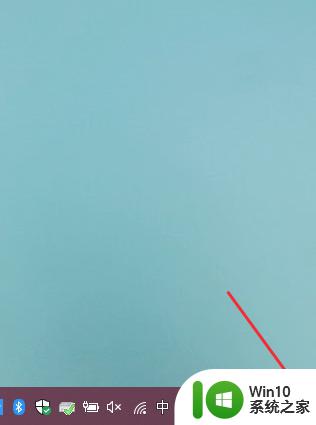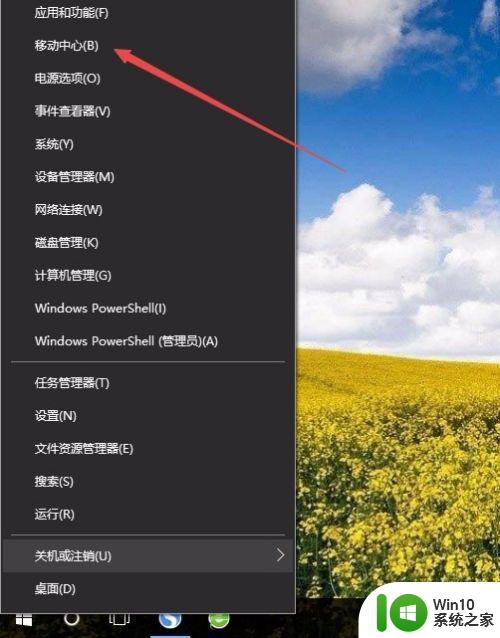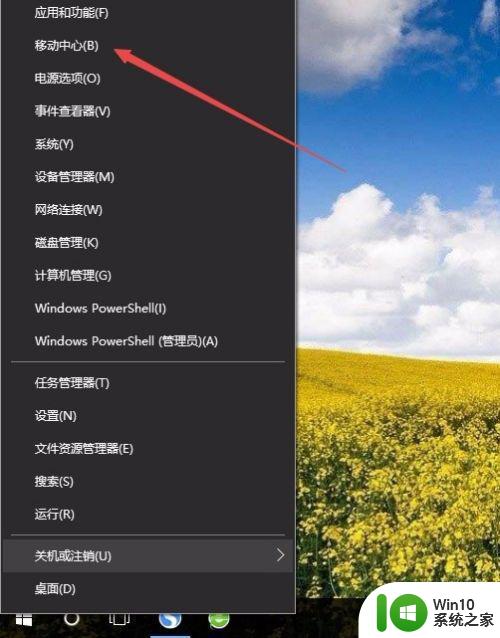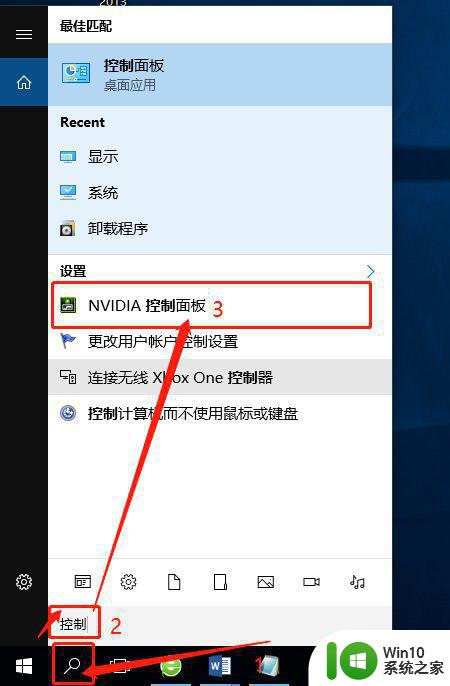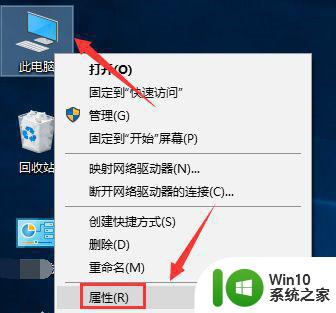win10电脑屏幕亮度调节不了怎么办 如何在win10电脑上调节屏幕亮度
win10电脑屏幕亮度调节不了怎么办,Win10电脑被广泛应用于学习、工作和娱乐,然而电脑屏幕亮度调节不了成为了烦扰很多用户的问题,无法调节屏幕亮度不仅影响用户的正常使用,还会加快屏幕寿命,甚至对眼睛造成伤害。那么如何在Win10电脑上调节屏幕亮度呢?下面我们就来一起了解一下。
1、在Windows10系统桌面,右键点击桌面左下角的开始按钮,在弹出菜单中选择“移动中心”菜单项。
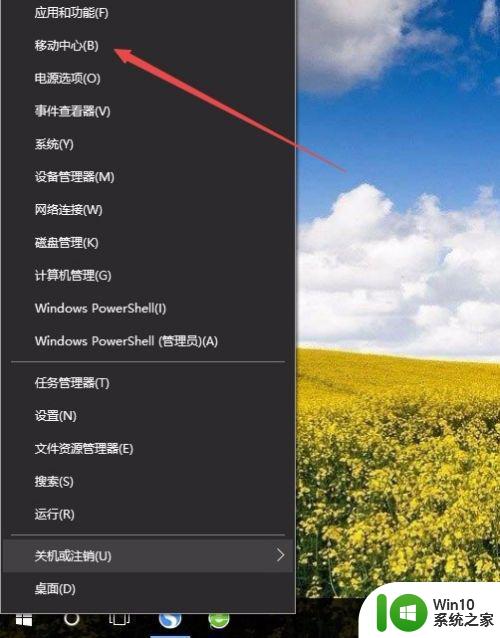
2、这时会打开Windows10的移动中心窗口,在这里可以调整显示器的亮度。
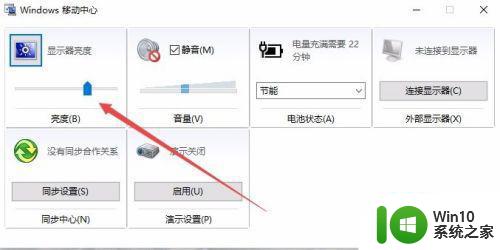
方法二:
1、在Windows10系统桌面,右键点击桌左下角的开始按钮,在弹出菜单中选择“设置”菜单项。
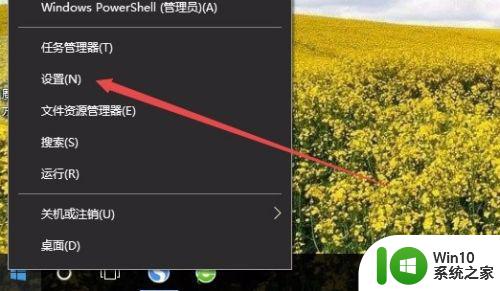
2、这时可以打开Windows10的设置窗口,在窗口中点击“系统”图标。
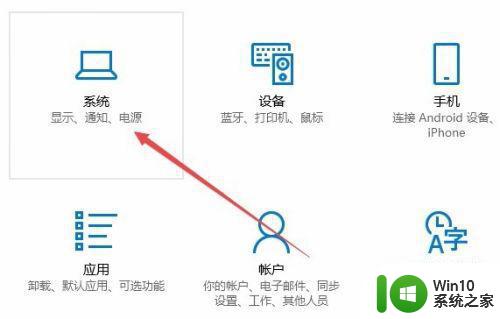
3、在打开的系统设置窗口中,左侧点击“显示”菜单项,右侧窗口中也可以通过拖动滑块来调整显示器的亮度。
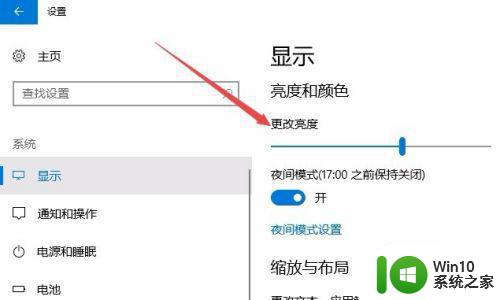
方法三:
1、在Windows10桌面,依次点击“开始/Windows系统/控制面板”菜单项。
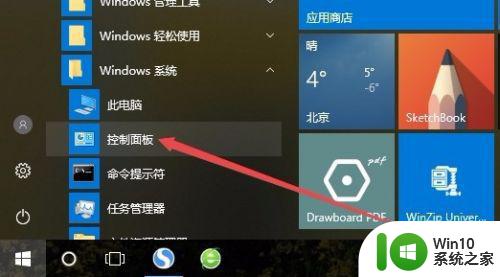
2、这时可以打开Windows10系统的控制面板窗口,在窗口中点击“电源选项”图标。
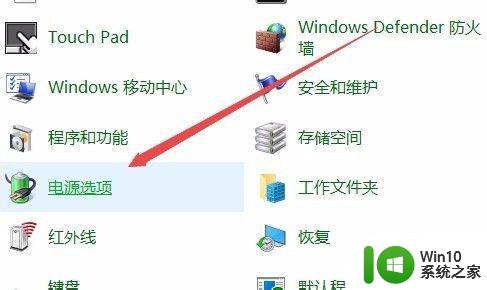
3、在打开的电源选项窗口中,在窗口的右下角也可以调整显示亮度。
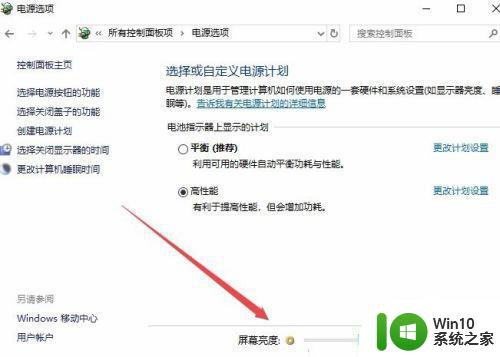
以上是关于win10电脑屏幕亮度无法调节的解决方法,如果有不明白的用户可以参考小编提供的步骤进行操作,希望对大家有所帮助。