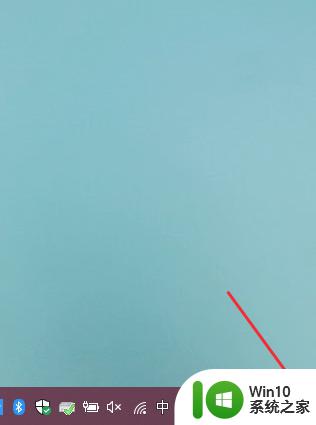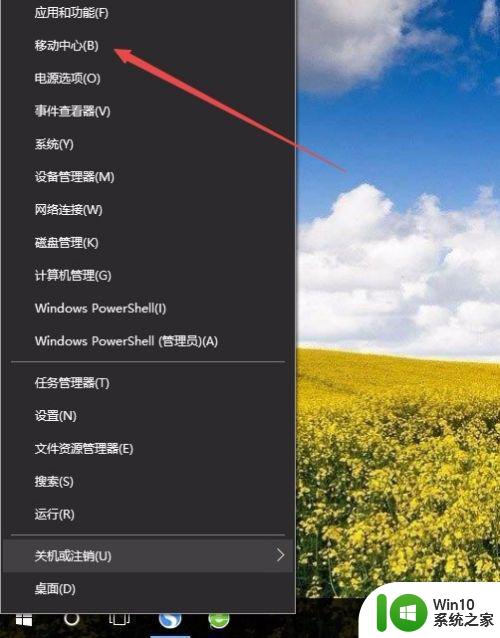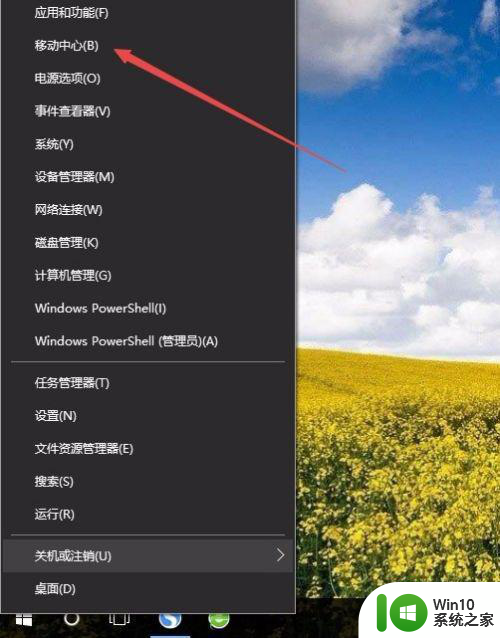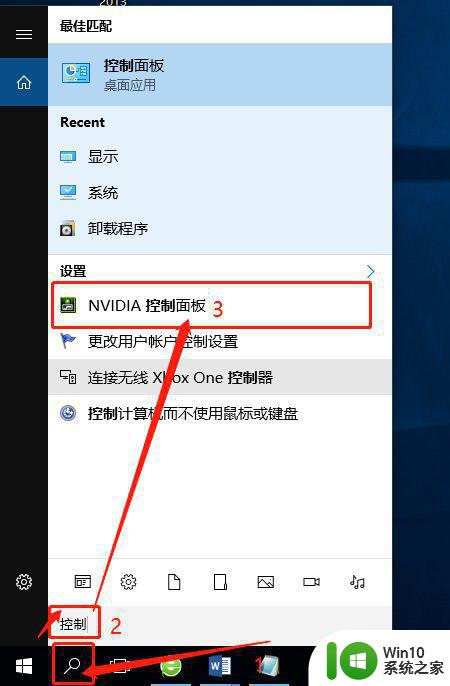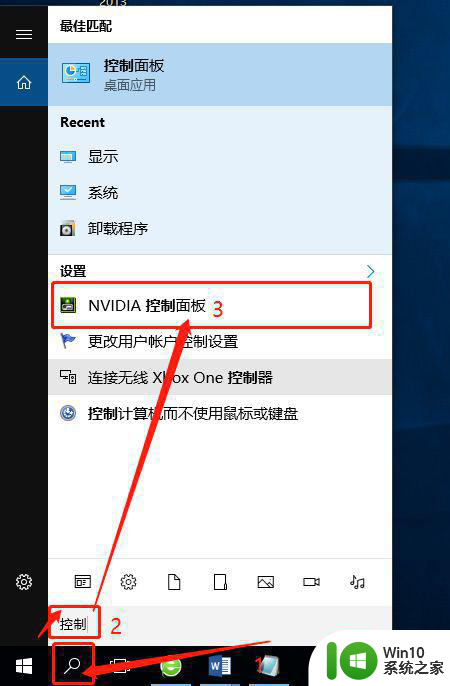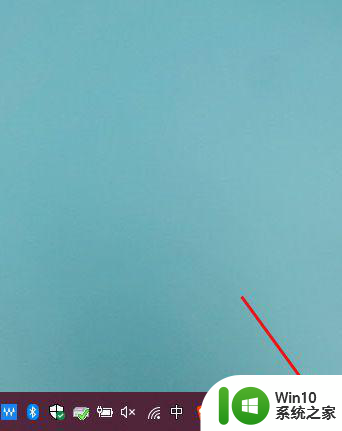w10电脑如何调节屏幕亮度 Windows 10电脑亮度调节方法
更新时间:2023-08-09 10:12:03作者:jiang
w10电脑如何调节屏幕亮度,在如今的数字时代,电脑已经成为我们生活中不可或缺的工具之一,对于使用电脑的人来说,屏幕亮度的调节是一个相当重要的问题。在Windows 10操作系统中,调节屏幕亮度变得更加简单和方便。无论是在白天还是晚上,合理的屏幕亮度都能够为我们提供更好的视觉体验,同时也有助于减少眼部疲劳。接下来我们将介绍一些Windows 10电脑调节屏幕亮度的方法,帮助您在使用电脑时获得更加舒适的视觉享受。
具体方法:
第一、首先点击电脑左下角的按钮。

第二、然后再点击左边的“设置”图案。
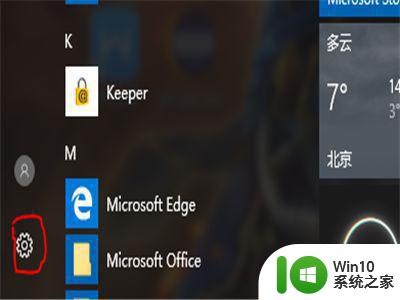
第三、然后在弹出的窗口中点击“系统”。
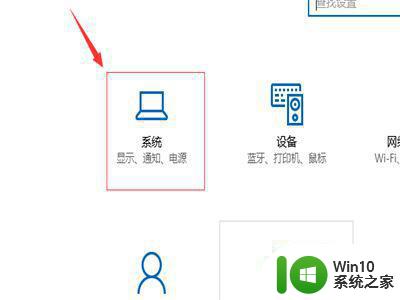
第四、在左边的选项中点击“显示”。
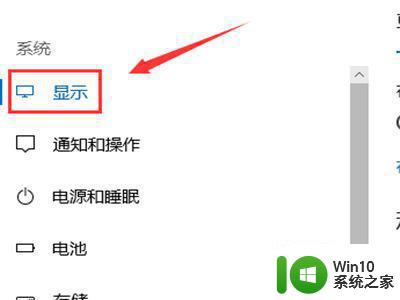
第五、然后在右边就会看到一个更改亮度选项。
点击拉动调节亮度的小工具。
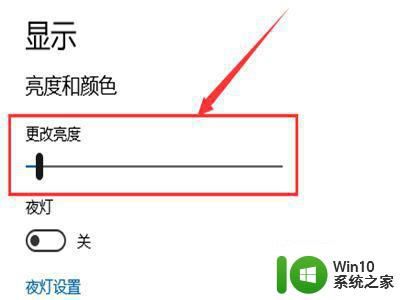
第六然后将小工具移向右边。
电脑的亮度就会变亮起来。
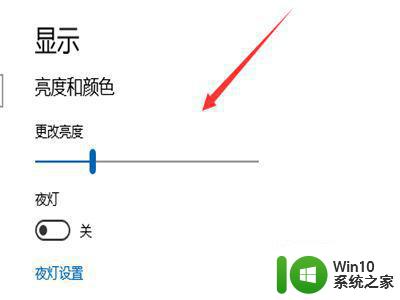
以上就是w10电脑如何调节屏幕亮度的全部内容,如果还有不懂的用户可以按照小编的方法进行操作,希望本文能够为大家提供帮助。