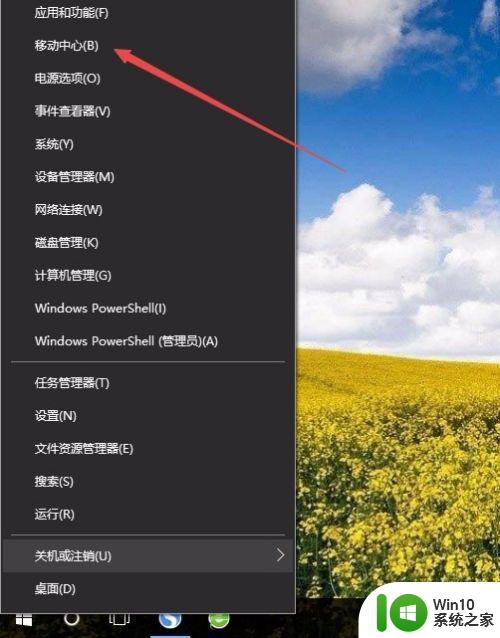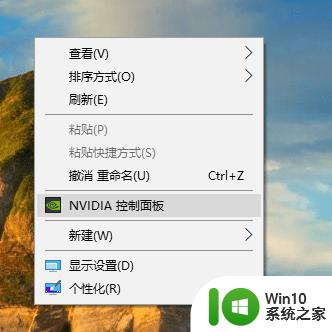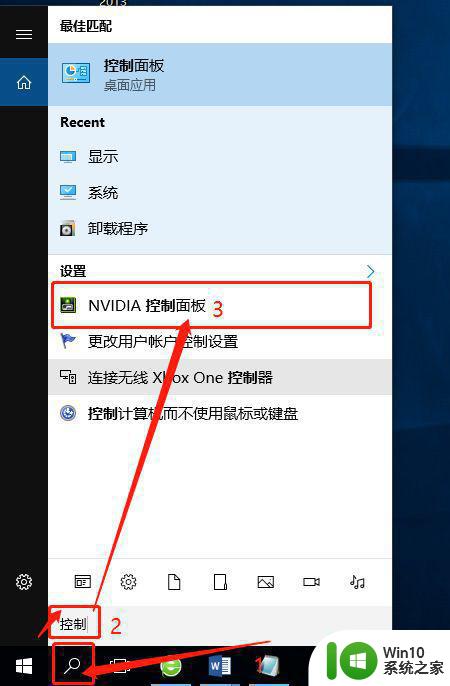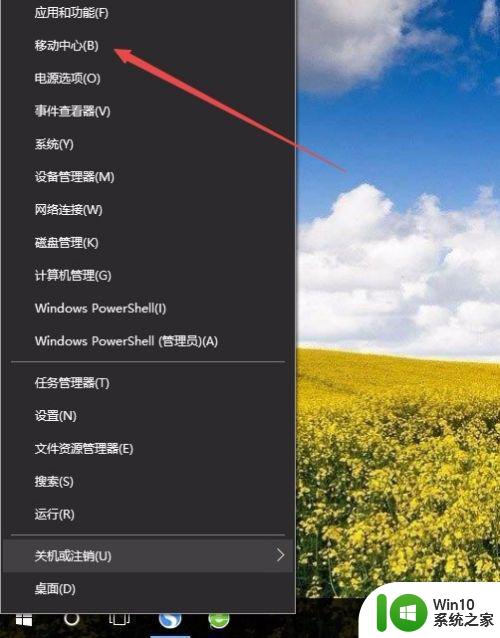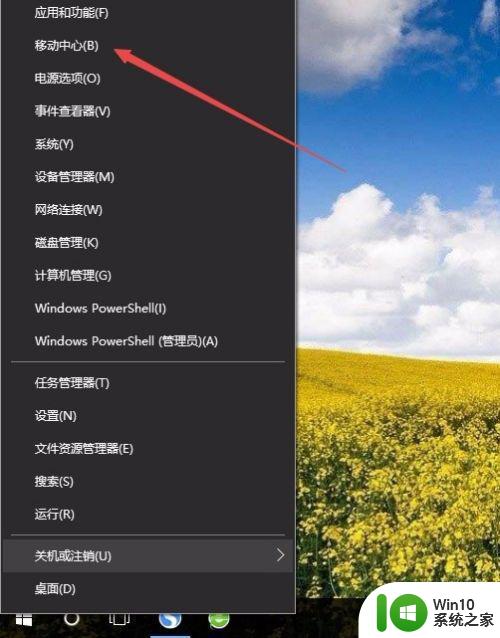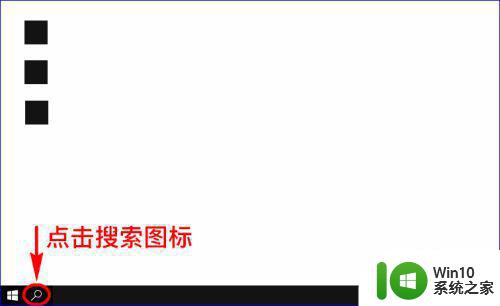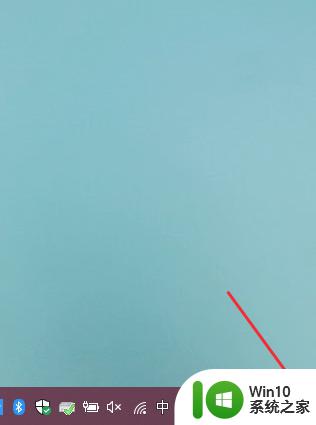win10电脑桌面亮度怎样调暗一点 win10电脑如何调节屏幕亮度
更新时间:2024-01-29 12:54:52作者:jiang
如今在日常生活和工作中,电脑已经成为我们不可或缺的工具之一,随着长时间使用电脑的增多,很多人会发现屏幕亮度过高对眼睛造成了一定的伤害。为了更好地保护视力和提升使用体验,我们需要学会调节电脑屏幕亮度。而对于使用Windows 10操作系统的用户来说,调节屏幕亮度是一项简单而又实用的功能。接下来我们就来探讨一下Win10电脑桌面亮度怎样调暗一点的方法,以及Win10电脑如何调节屏幕亮度的技巧。
具体方法:
1、找到屏幕左下角“搜索”图标,点击。
2、输入“控制”,找到【NVIDIA控制面板】,点击进入。
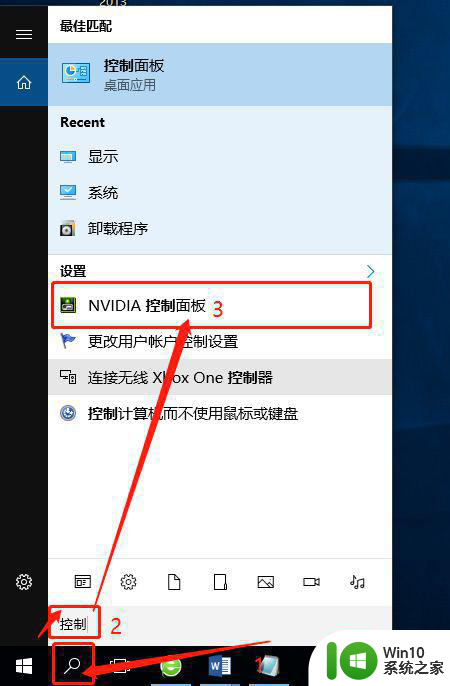
3、弹出NVIDIA控制面板界面,可以看到左上方有4个选择任务,在这里,我们选择第3个【显示】。
4、点开【显示】左边的“+”号,会出现很多小选项,选择第2个【调整桌面颜色设置 】。
5、在左边就会出现很多设置按钮,在第2点中找到【亮度】,就可以随意调节屏幕的亮度啦。
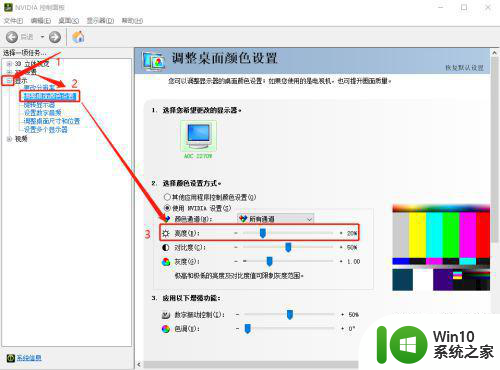
以上就是win10电脑桌面亮度怎样调暗一点的全部内容,碰到同样情况的朋友们赶紧参照小编的方法来处理吧,希望能够对大家有所帮助。