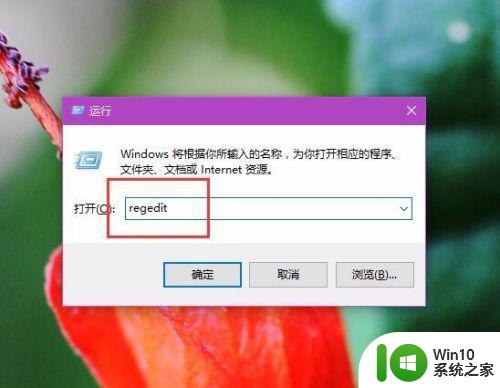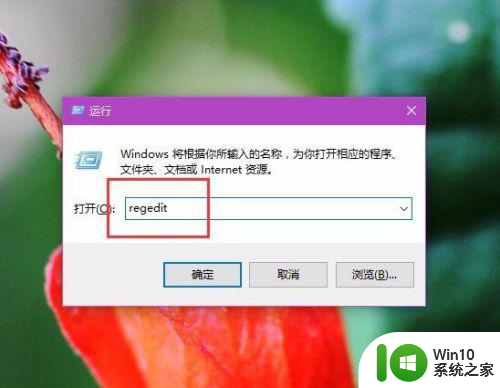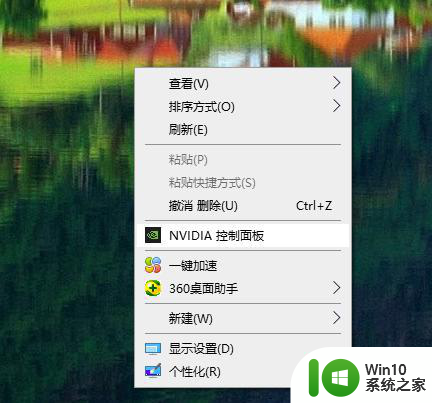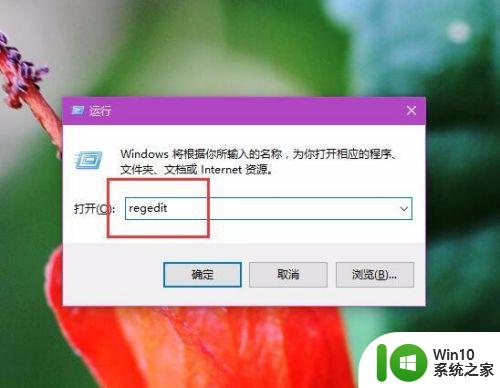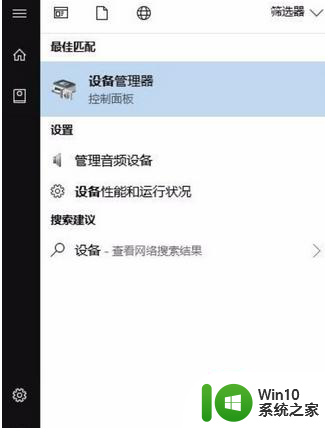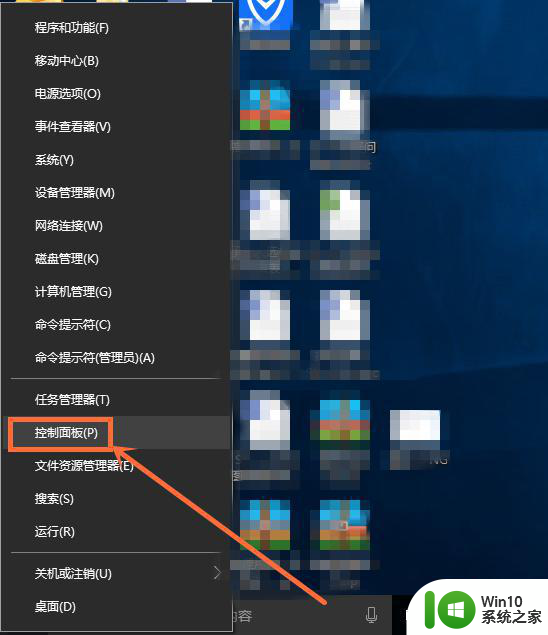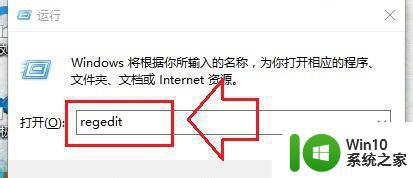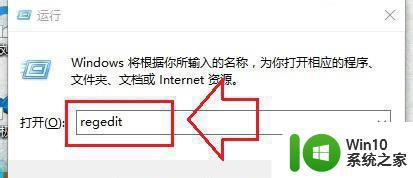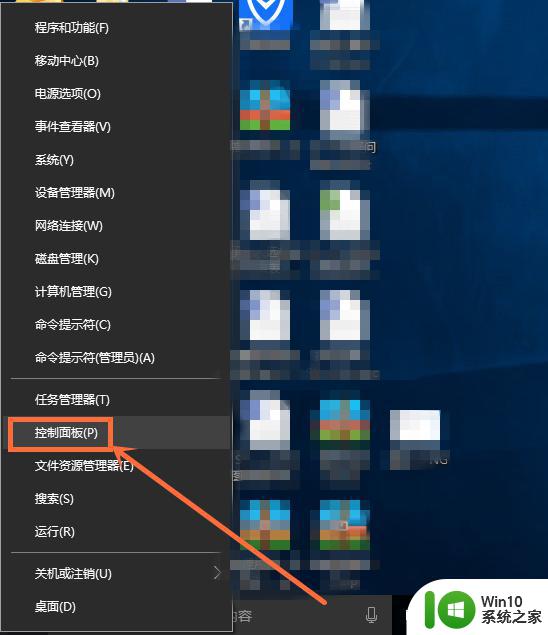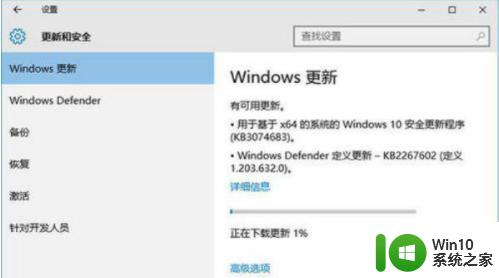如何解决win10笔记本电脑亮度调节不见了的问题 win10笔记本亮度调节找不到怎么办
近年来随着Windows 10操作系统的普及,越来越多的用户选择使用Win10笔记本电脑,一些用户在使用过程中遇到了一个让人头疼的问题:亮度调节选项不见了。当面对这个问题时,许多用户不知道该如何解决。实际上解决Win10笔记本电脑亮度调节不见的问题并不难,只需按照一些简单的步骤进行操作即可。接下来本文将详细介绍如何解决Win10笔记本电脑亮度调节不见的问题,帮助用户轻松解决困扰。
推荐下载:系统之家win10专业版
解决方法如下:
1、用鼠标右键点击桌面左下角的开始按钮,在弹出的菜单中选择“设置”菜单项。
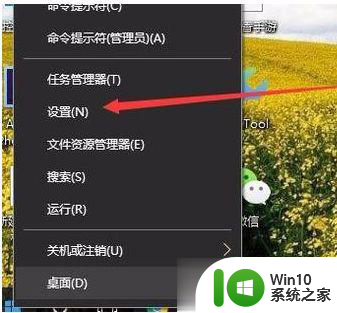
2、这时会打开Windows10的设置窗口,点击窗口中的“系统”图标。
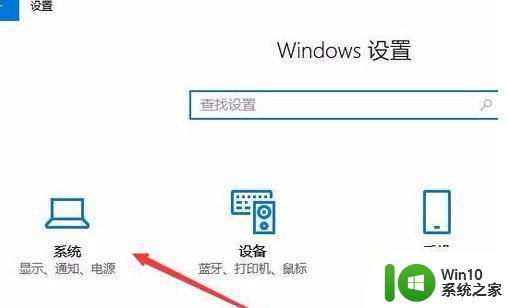
3、在打开的Windows系统设置窗口中,点击左侧边栏的“显示”菜单项,在右侧窗口中点击“显示适配器属性”快捷链接。
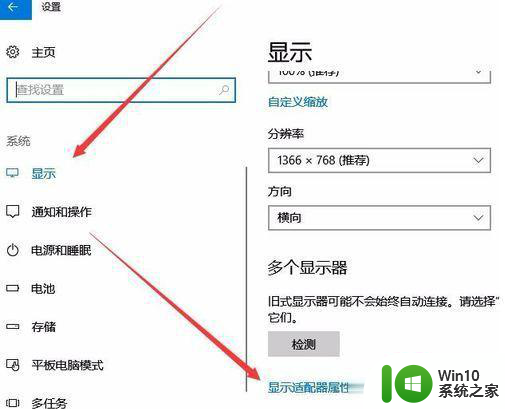
4、这时就会打开显卡的属性窗口,点击窗口中的“英特尔核显控制面板”选项卡。
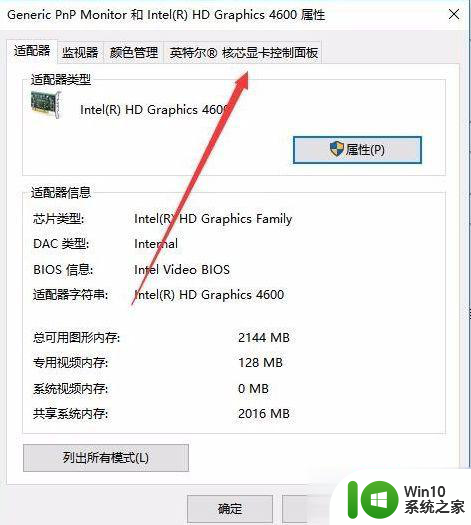
5、在打开的窗口中点击“图形属性”按钮即可。
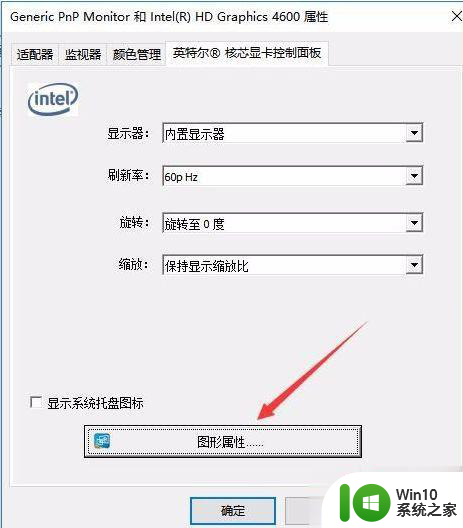
6、这时就可以打开显示的控制面板窗口,点击窗口的“显示器”图标。

7、在打开的显示器控制面板窗口中,点击左侧边栏的“颜色设置”菜单项。
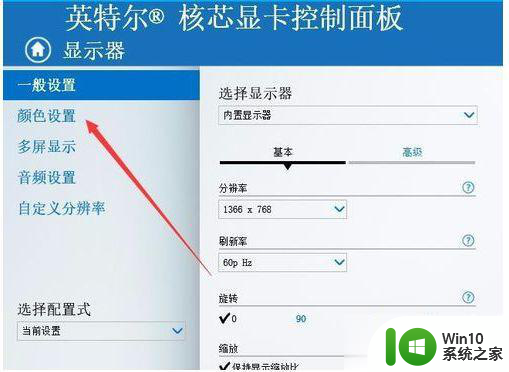
8、在右侧窗口中就可以看到一个亮度调整的滑块了,通过拖动滑块即可方便的调整显示器的亮度了。
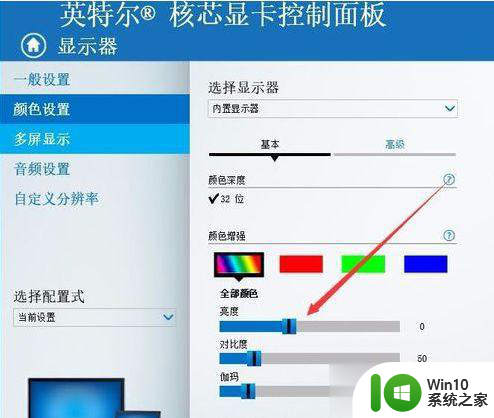
以上就是如何解决win10笔记本电脑亮度调节不见了的问题的全部内容,有需要的用户就可以根据小编的步骤进行操作了,希望能够对大家有所帮助。