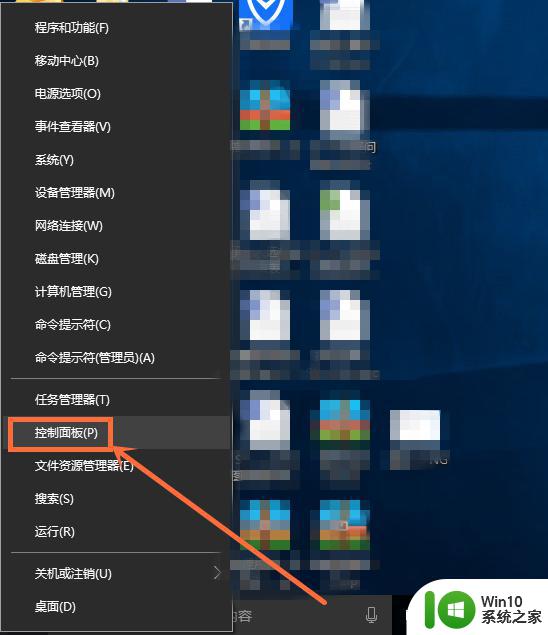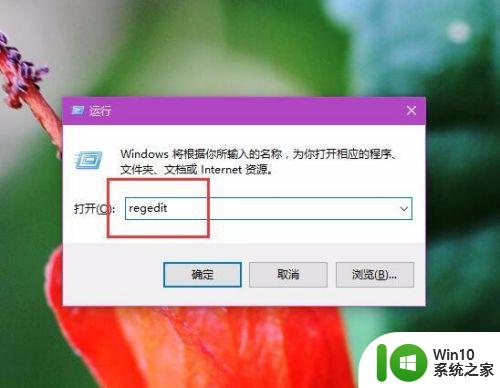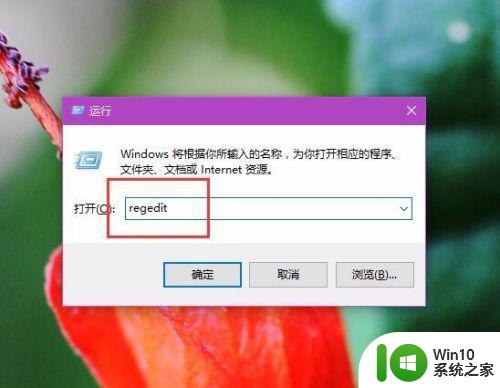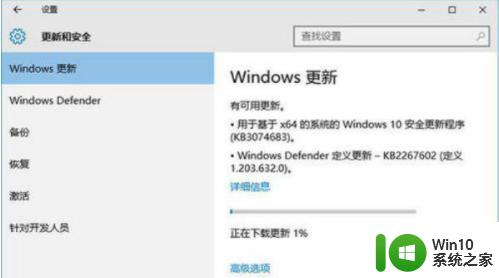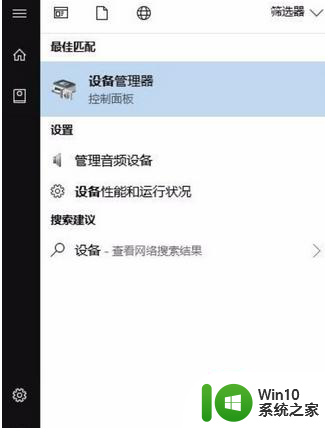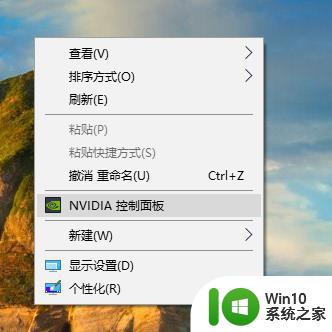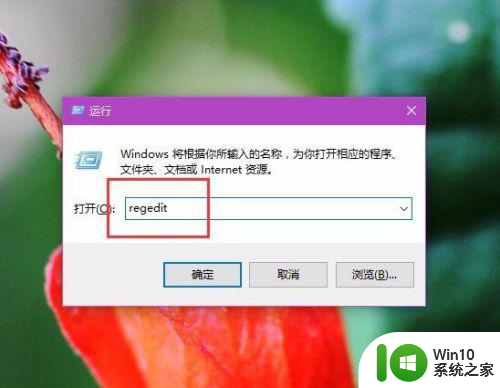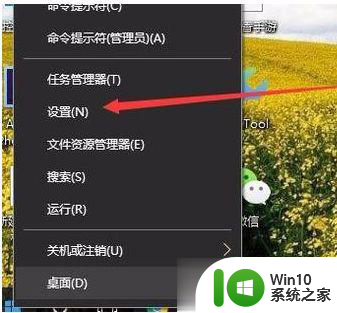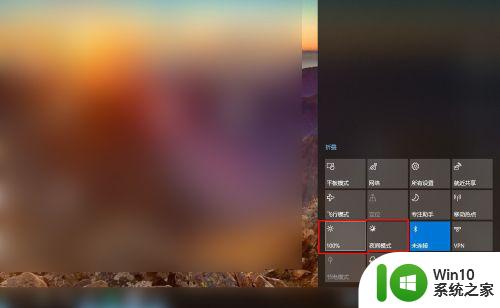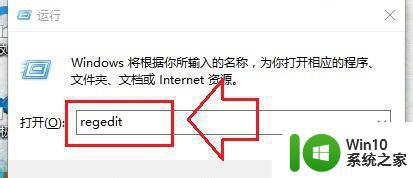笔记本电脑win10亮度调节键无效如何修复 笔记本电脑win10亮度调节键失效怎么办
更新时间:2024-07-19 08:49:13作者:yang
笔记本电脑win10亮度调节键无效是很常见的问题,有时候可能是由于驱动程序问题或者系统设置错误导致的,如果你的笔记本电脑win10亮度调节键失效了,可以尝试重新安装显卡驱动程序或者更新系统补丁来解决。你也可以在控制面板中找到“显示”选项,进入“亮度调节”界面手动调整亮度。希望以上方法可以帮助你解决问题。
具体方法:
1、在左下方的“视窗”图标上右击鼠标键并选择点击“控制面板”按钮;
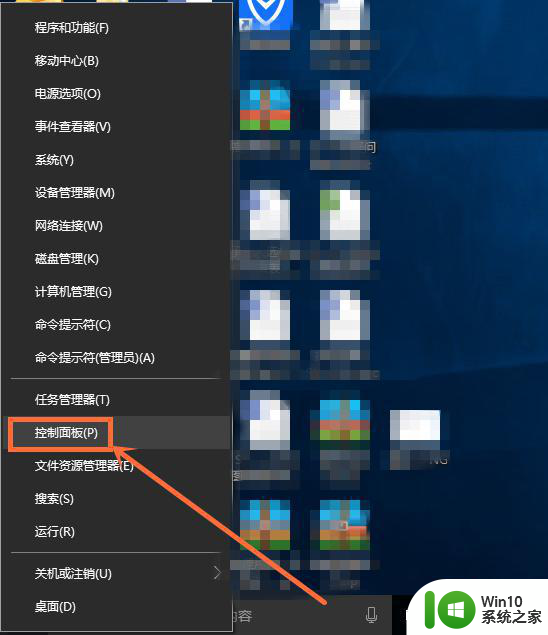
2、选择点击第三行第一列中的“硬件和声音”选项按钮;
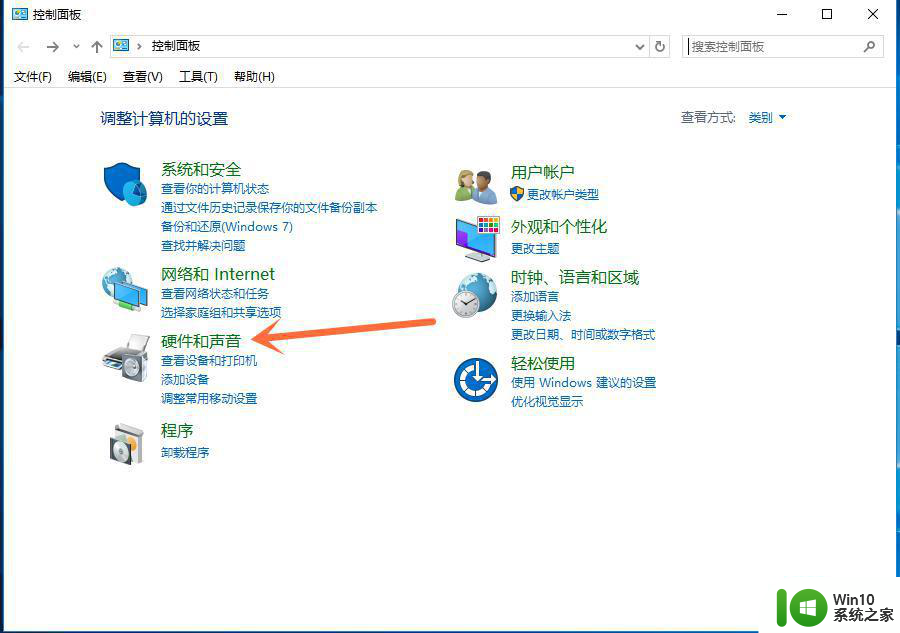
3、点击选择右侧的“显示”按钮;
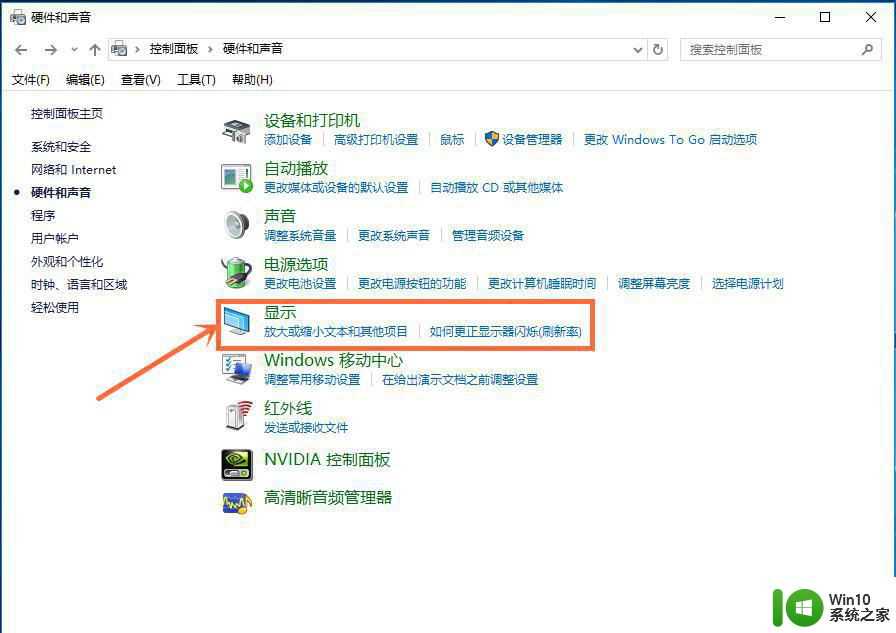
4、选择点击左侧的“调整亮度”按钮;
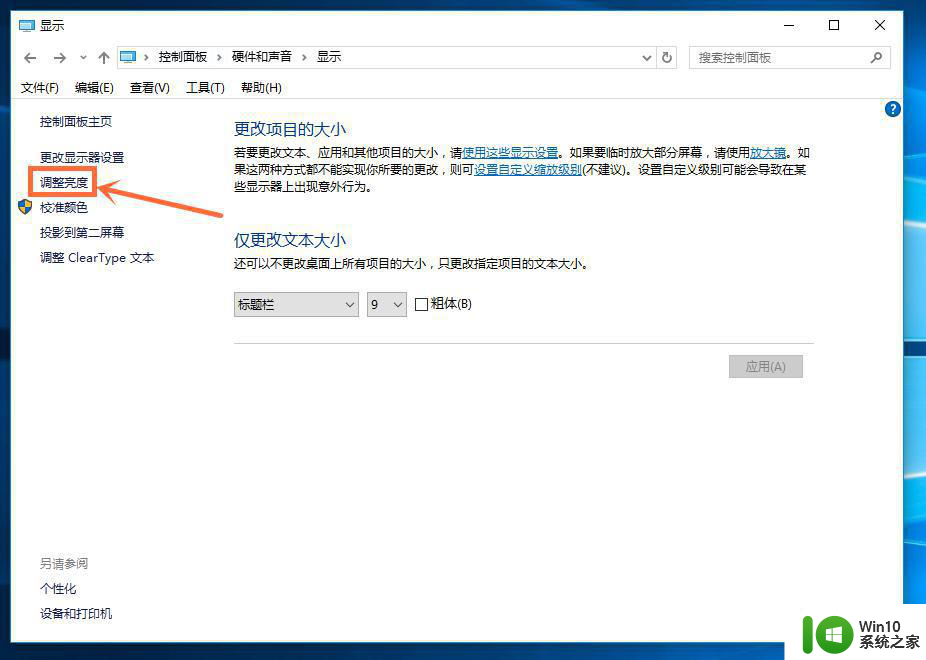
5、这时会出现“选择或自定义电源计划”字样,在最下方的“屏幕亮度”选项中左右滑动其按钮。就可以调整亮度了。
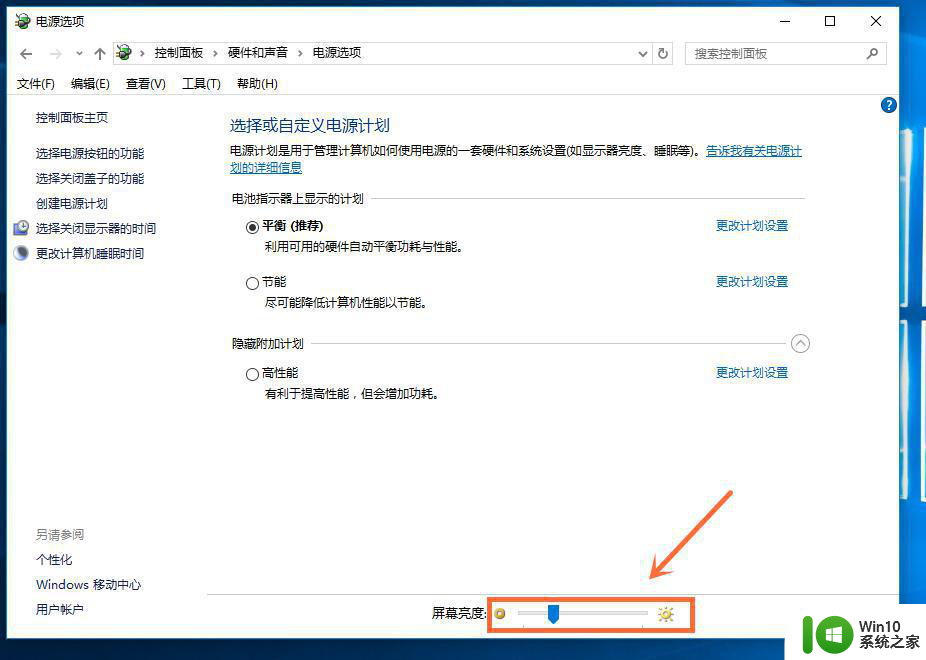
注意事项:有的屏幕亮度显示调节,可以在显示器下方的按钮上进行调整。
以上就是笔记本电脑win10亮度调节键无效如何修复的全部内容,还有不清楚的用户就可以参考一下小编的步骤进行操作,希望能够对大家有所帮助。