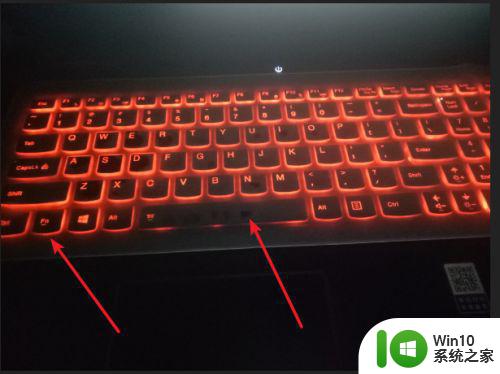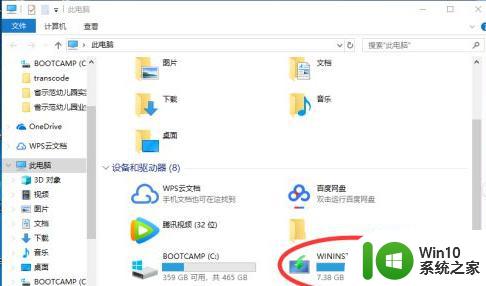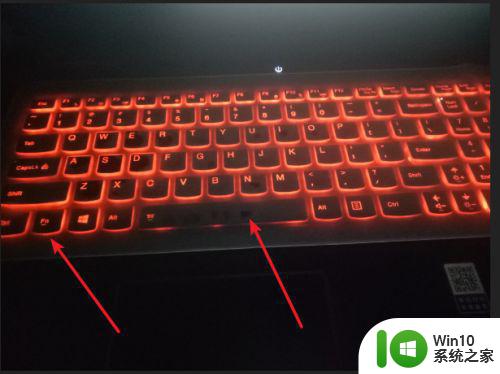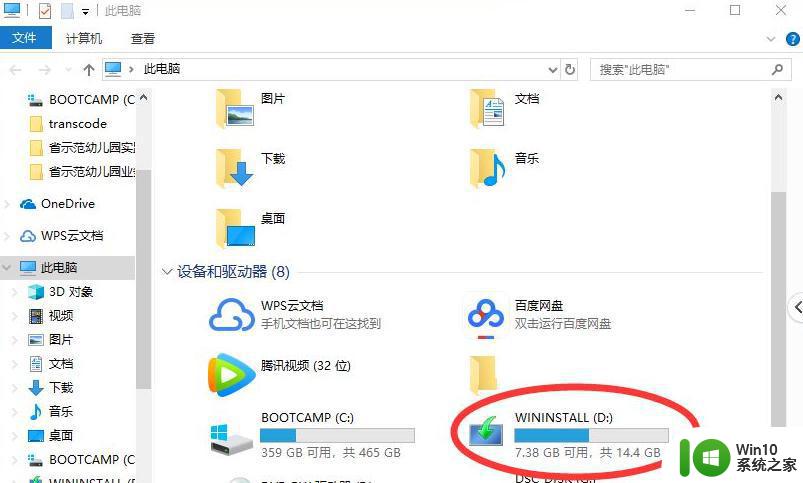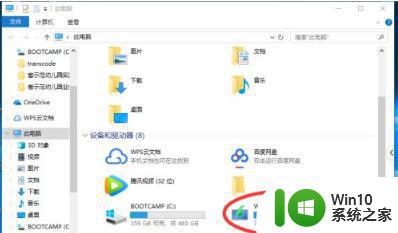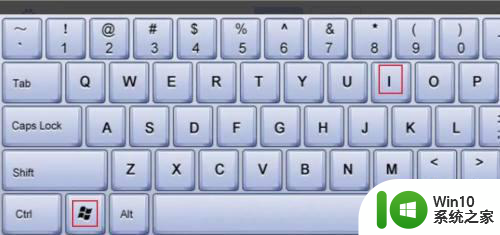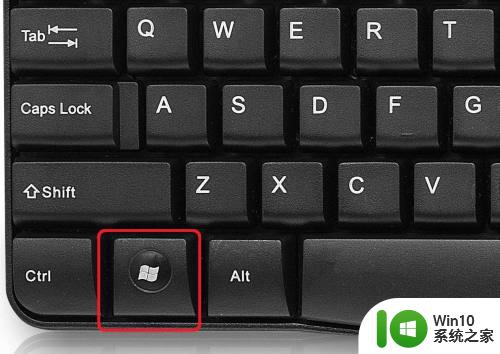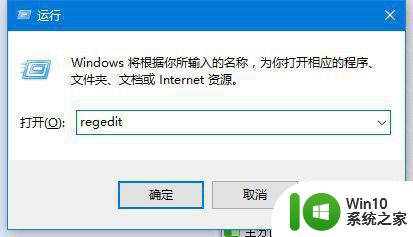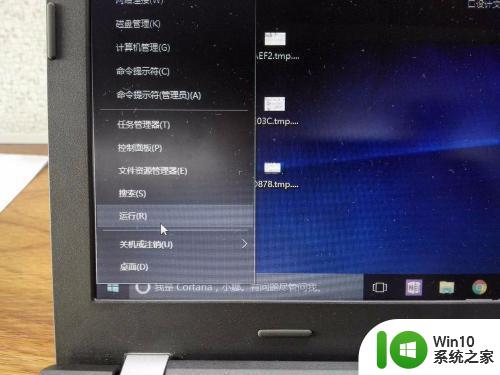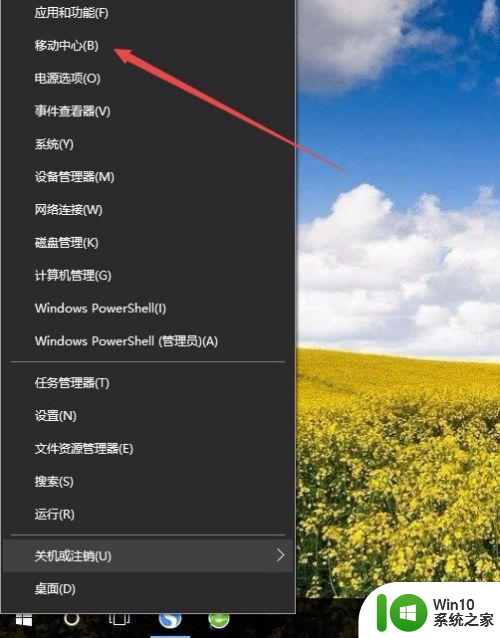win10电脑关闭键盘灯设置方法 win10如何调节键盘灯亮度
在使用Win10电脑时,键盘灯的设置方法和亮度调节成为了许多用户关注的问题,为了满足用户对键盘灯的个性化需求,Win10系统提供了一系列灵活的设置选项。要关闭键盘灯,用户只需按下Win+X键,在弹出的菜单中选择"设备管理器",然后点击"键盘"选项,找到键盘设备,右键点击并选择"禁用"。而要调节键盘灯的亮度,则需要打开Win10的"设置"菜单,点击"系统",再选择"显示",在"亮度和颜色"下找到"调节键盘亮度"的选项,通过滑动调节条来调整亮度。通过这些简单的设置,用户可以轻松控制键盘灯的开关和亮度,满足个性化的使用需求。
具体方法:
1、不同的电脑有细微的差别,这里用笔记本电脑win10为例子,专永久关闭键盘灯可以先属按住win按键然后再按f10按键,这样就永久关闭键盘灯了。

2、如果是临时关闭键盘灯的话,就可以按fn按键+数字10按键。如需在开机之后之后想永久关闭键盘灯就可以按住fn按键加f10按键,就可以关闭了。

3、可以按住fn按键+f4/f5按键来调节键盘的亮度,fn+f4是调节亮度过高可以暗一些。如果不够亮度则按fn+f5是当亮度不够时调整的亮度高一些,每次只能调一级,可以通过多次按压来进行多级的调节。
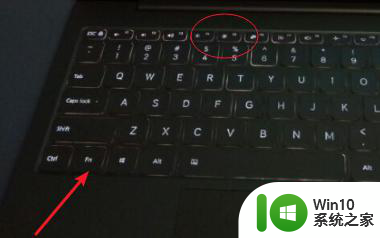
以上就是win10电脑关闭键盘灯设置方法的全部内容,碰到同样情况的朋友们赶紧参照小编的方法来处理吧,希望能够对大家有所帮助。