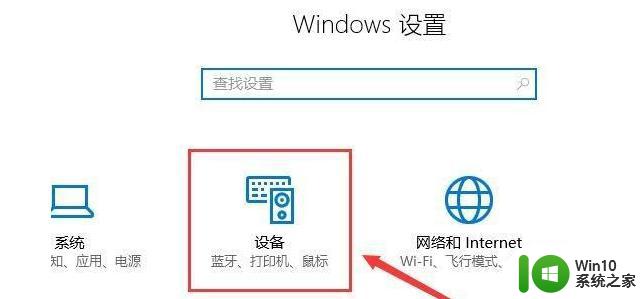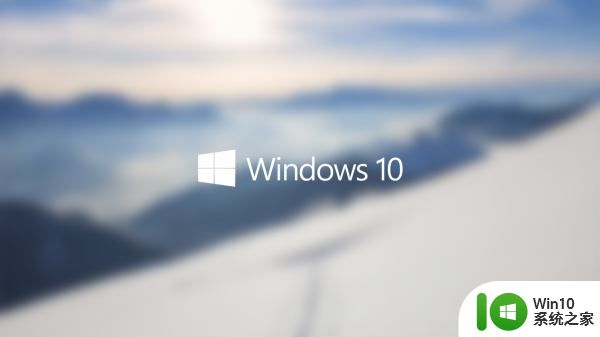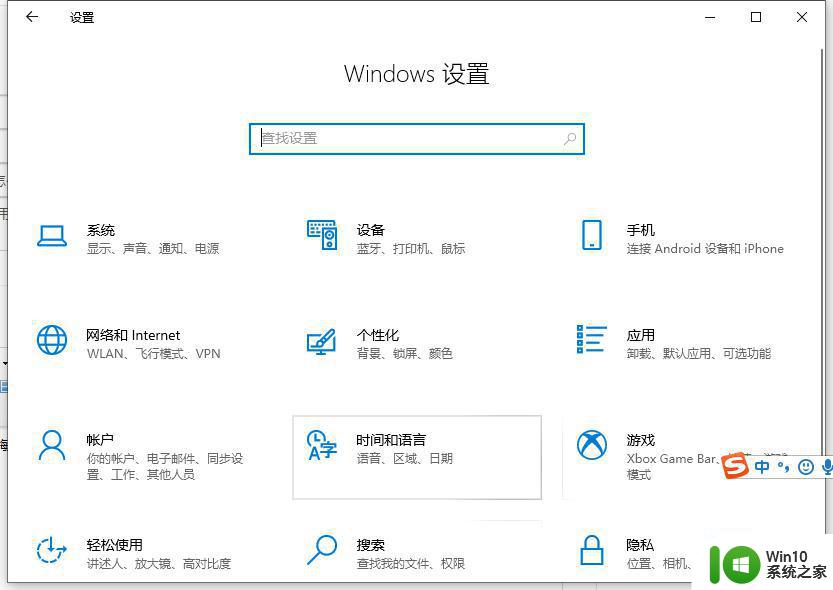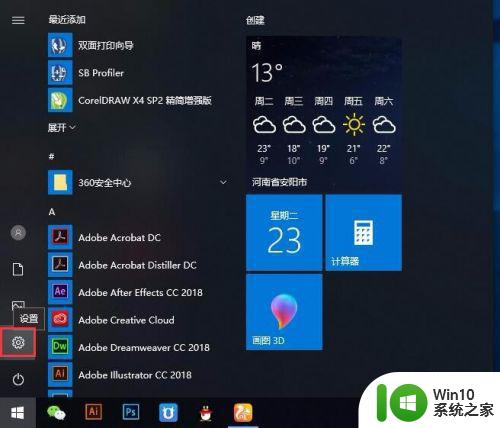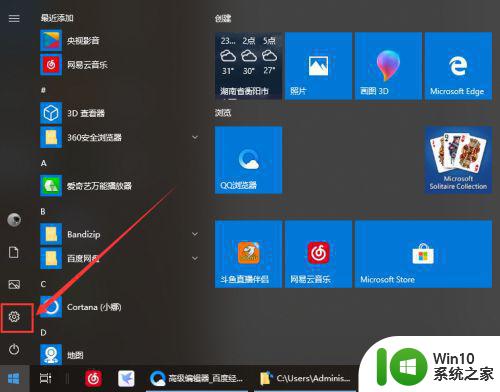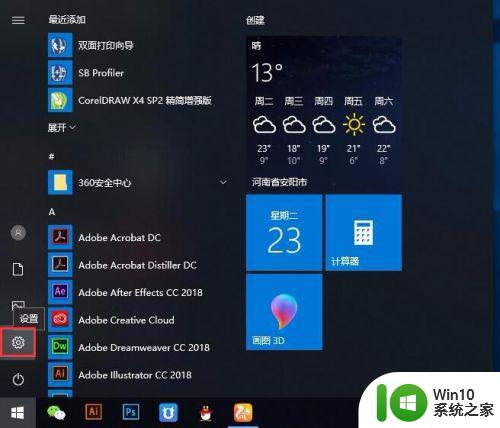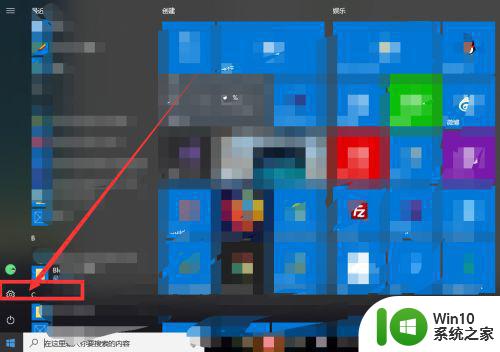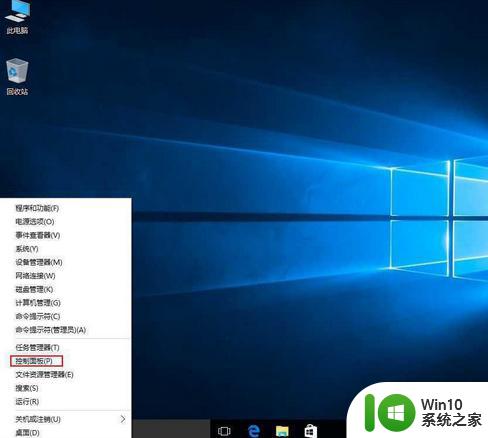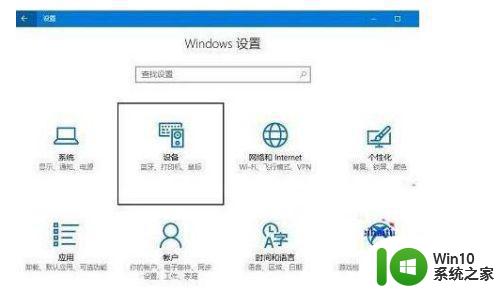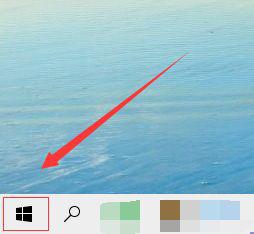如何改鼠标灵敏度win10 鼠标灵敏度调节方法win10
如何改鼠标灵敏度win10,在使用Windows 10操作系统时,我们经常需要对鼠标的灵敏度进行调节,以便更好地适应个人操作习惯和需求,调整鼠标的灵敏度可以使我们在使用电脑时更加流畅和高效。如何改变鼠标的灵敏度呢?在本文中我们将分享一些简单的方法,帮助您轻松调节Windows 10的鼠标灵敏度,让您的操作体验更加顺畅。无论您是需要降低鼠标的灵敏度,还是增加鼠标的灵敏度,我们都会为您提供详细的步骤和操作指南。让我们一起来看看吧!
具体方法:
1、点击左下角的【开始】菜单,点击【设置】图标按钮。
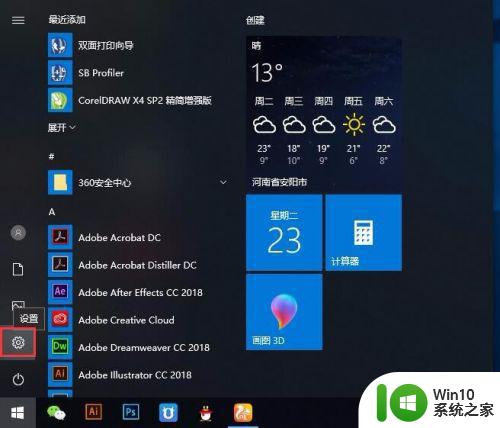
2、在windosw设置中,点击【设备】。
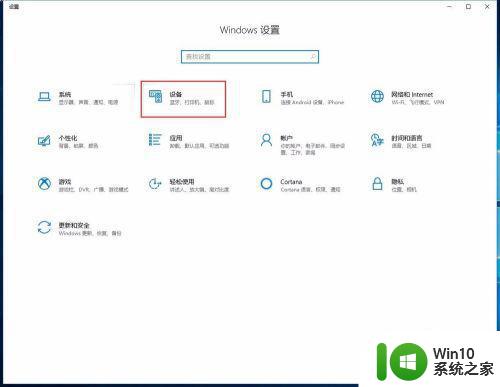
3、在设备中点击左侧的【鼠标】,再点击右侧的【其他鼠标选项】。
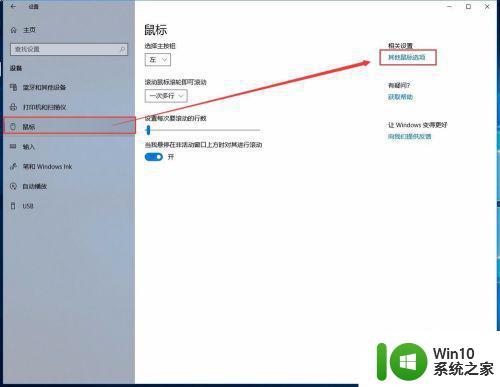
4、在鼠标属性弹窗中,点击顶部的【指针选项】。
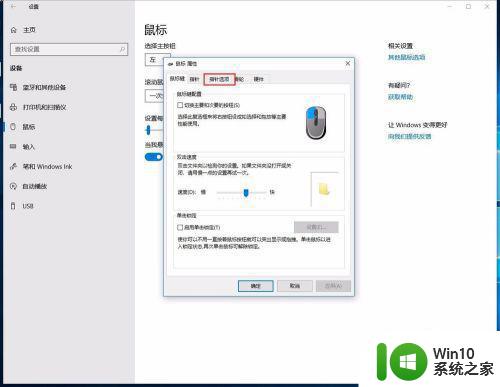
5、点击后可以看到【选择指针移动速度】往右拖动可以调快。
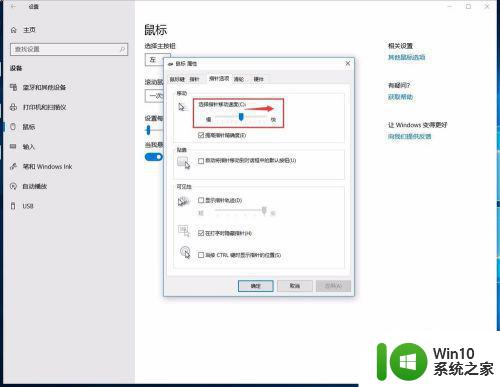
6、调到合适的位置后,点击【应用】。
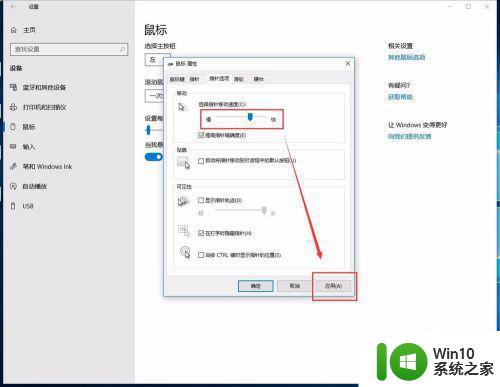
7、最后再点击【确定】,关闭属性窗口就可以啦。
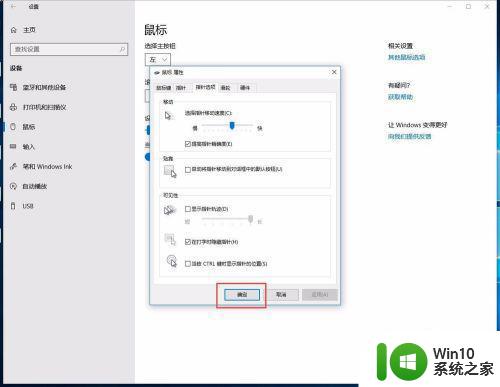
以上就是如何调整Windows 10的鼠标灵敏度的全部内容,如果有不清楚的用户,可以按照小编的方法进行操作,希望能够帮助到大家。