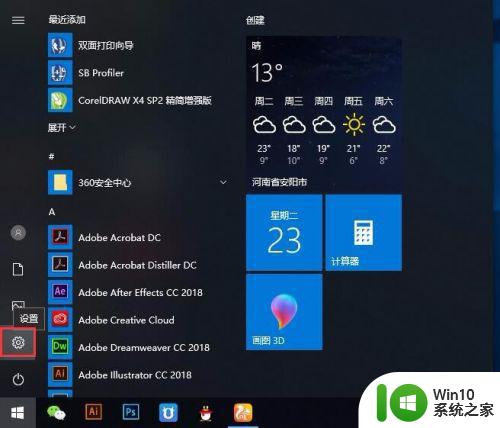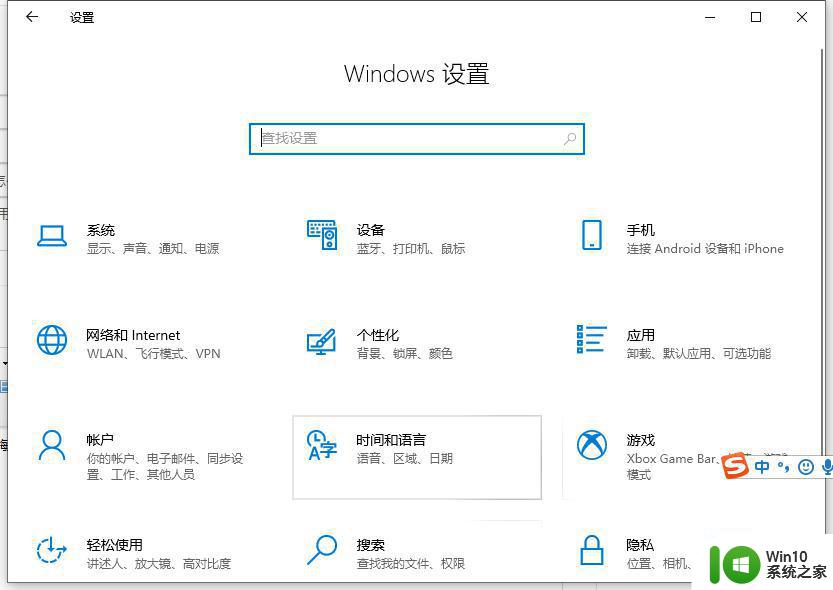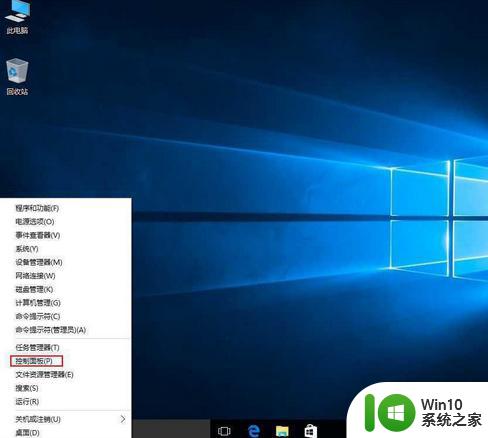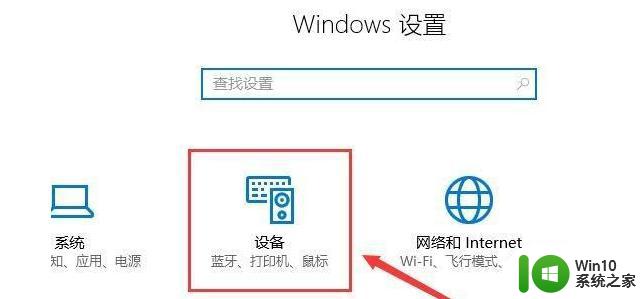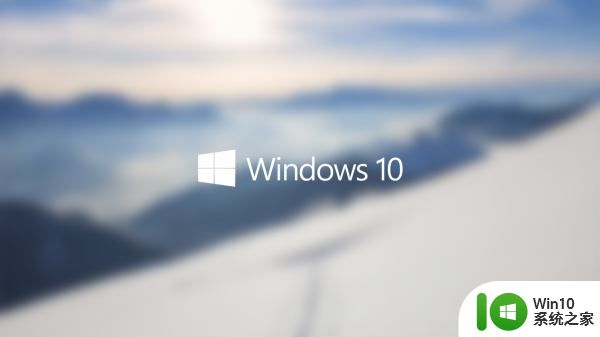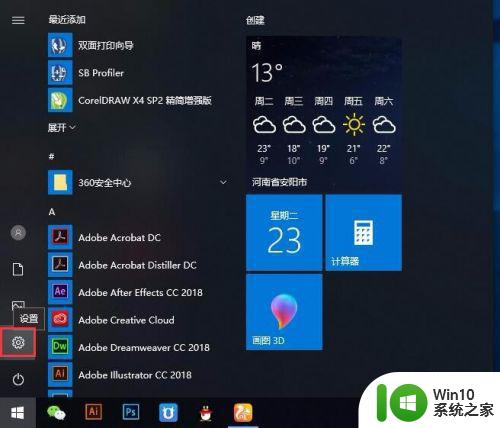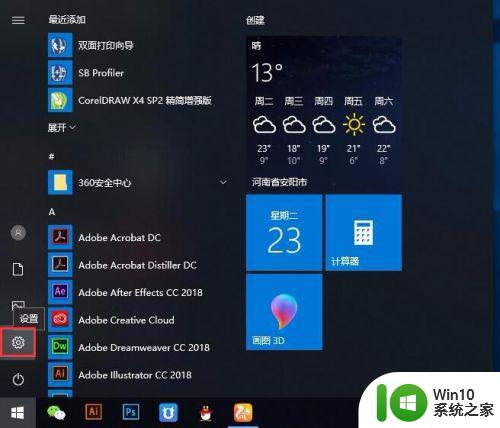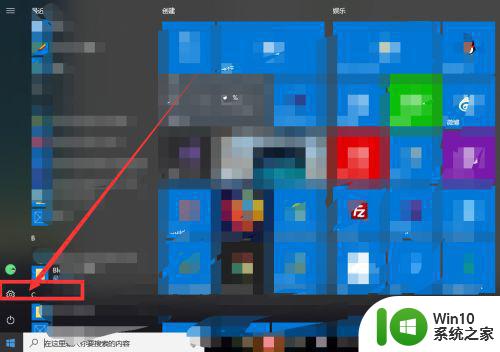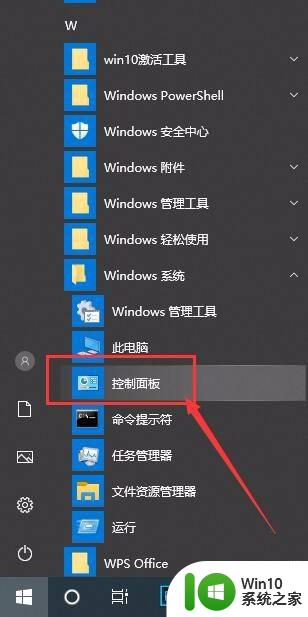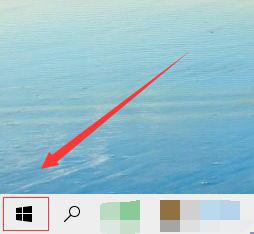win10电脑电脑调整鼠标灵敏度方法 win10系统怎么调整鼠标灵敏度
更新时间:2023-03-13 12:31:35作者:xiaoliu
大部分用户的win10电脑在入手之后除了对界面布局进行简单的调整之后,对于其它功能都是默认出厂设置的,其中就包括鼠标的灵敏度,有些用户在操作过程中就发现鼠标的灵敏度很是灵活,对此win10电脑电脑调整鼠标灵敏度方法呢?这里小编就来告诉大家win10系统怎么调整鼠标灵敏度。
具体方法:
1、首先点击桌面左下角的开始菜单中的【 设置 】。
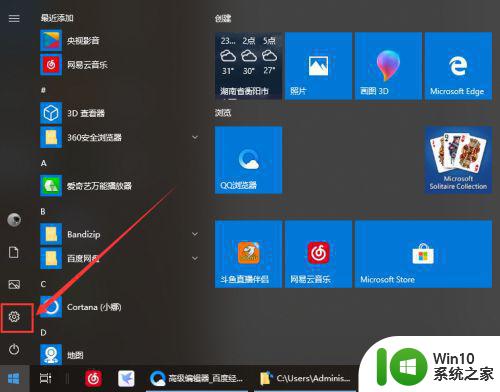
2、在设置界面点击【 设备 】。
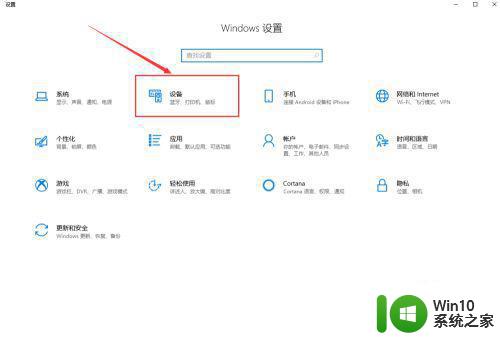
3、接下来点击【 鼠标 】就能调节滚轮的滚动行数。
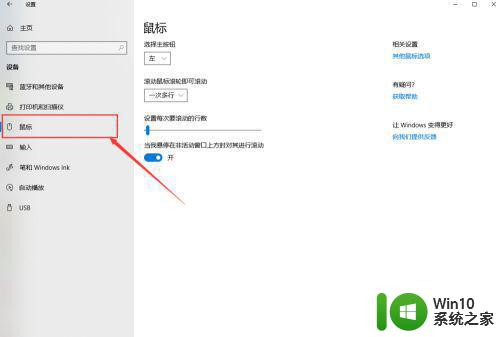
4、然后点击右侧的【其他鼠标选项】。
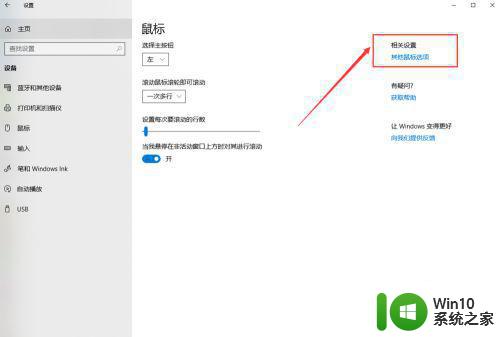
5、接下来在鼠标属性界面就能调节鼠标双击的速度,如图所示。
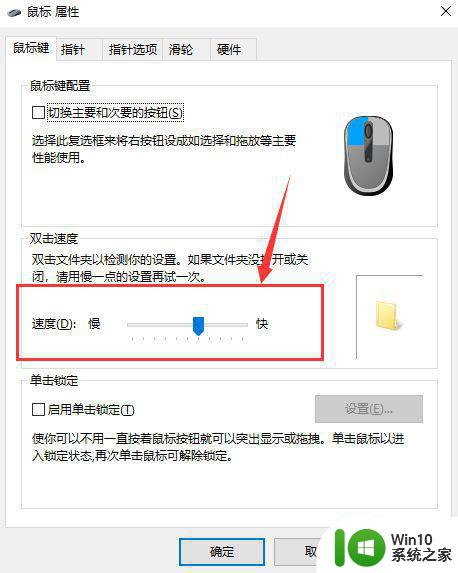
6、最后点击【 指针选项 】能调节指针的移动速度。
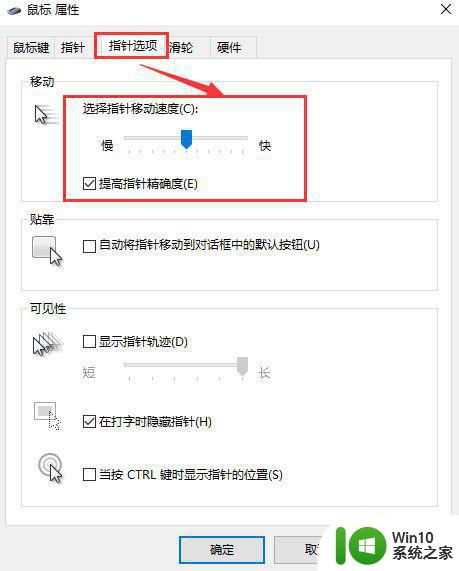
上述就是关于win10系统怎么调整鼠标灵敏度了,还有不懂得用户就可以根据小编的方法来操作吧,希望能够帮助到大家。