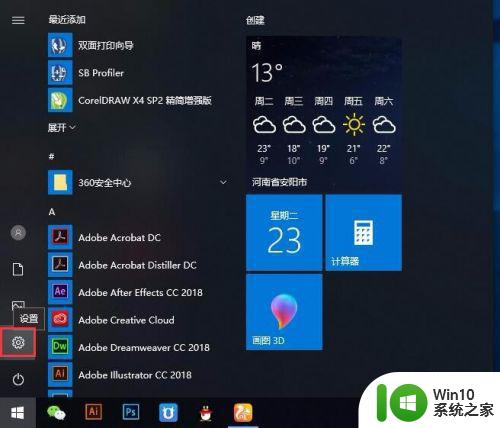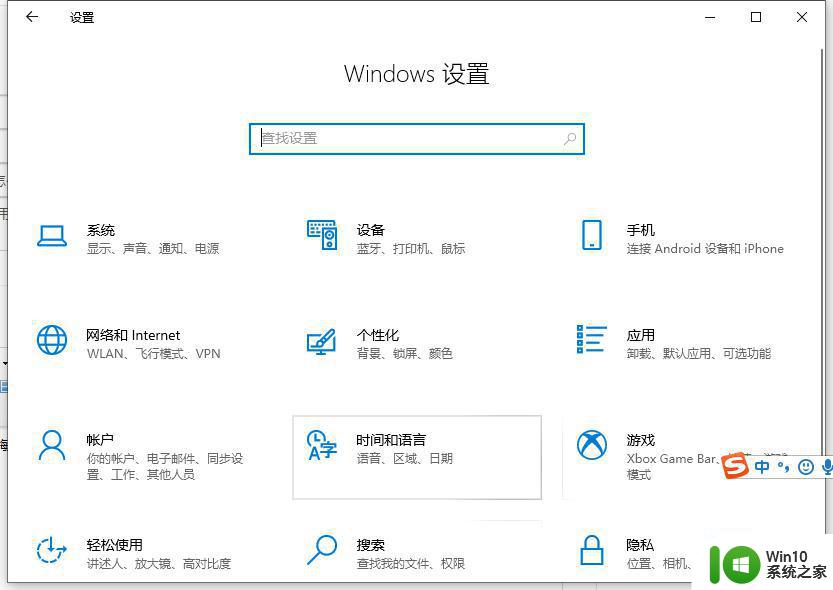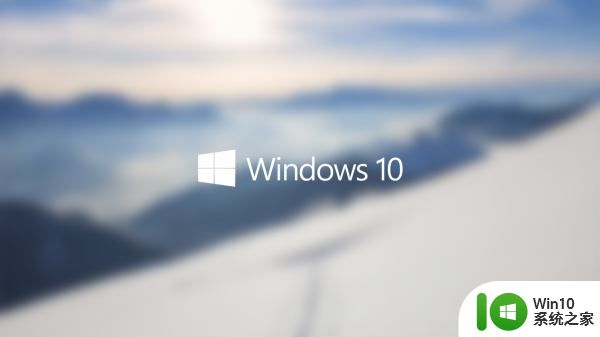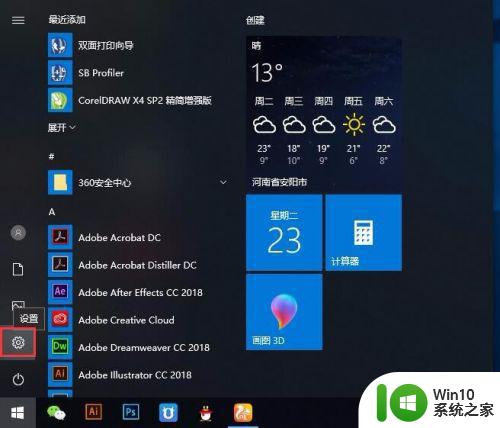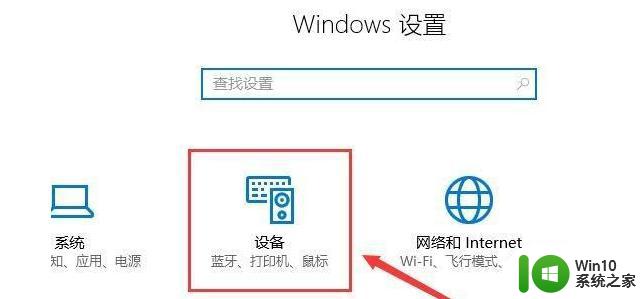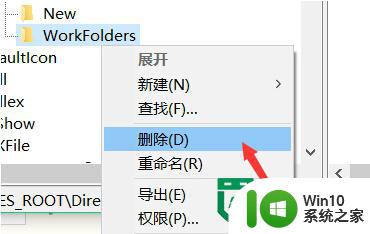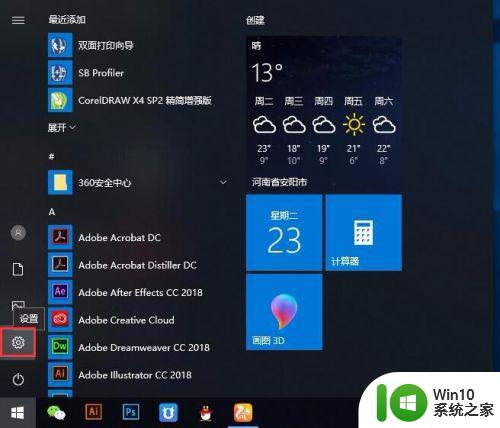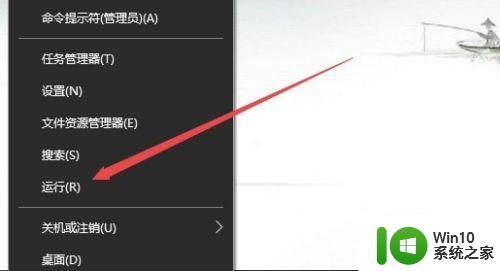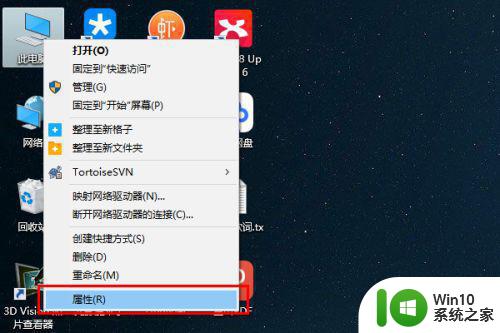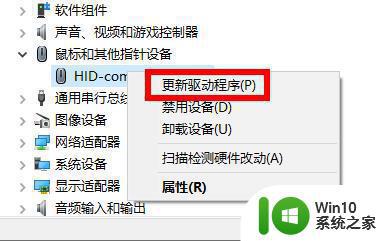win10连接无线鼠标后不灵敏的两种解决方法 win10无线鼠标操作不灵敏是哪里的问题
随着科技不断发展,无线鼠标的使用率也来越普及了。大家都知道无线鼠标没有线的束缚,可以实现较远地方的电脑操作。有时候在win10旗舰版使用无线鼠标出现操作不灵敏的情况,到底是哪里出现问题?造成此情况的原因有很多,下面分享两种win10连接无线鼠标后不灵敏的解决方法。
具体方法如下:
原因一:电池原因1无线鼠标需要电池供电,当电池电量不足的时候会出现反应慢的现象,这是用户首先需要考虑的问题,笔者的情况就如此,解决办法异常白痴,买两节高性能电池电池还上即可。
原因二:
1、系统设置1按下Win+I组合键打开windows 设置,点击其中“设备”选项。
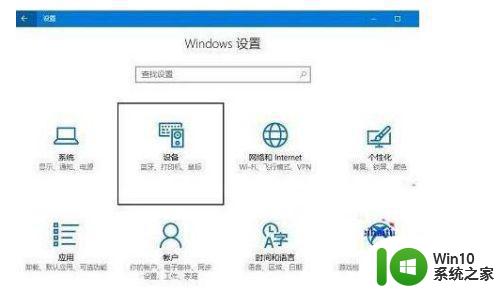
2、在设备窗口。点击左侧“鼠标”(笔记本应该是鼠标和触摸板选项),然后在右侧找到并点击“其他鼠标选项”。
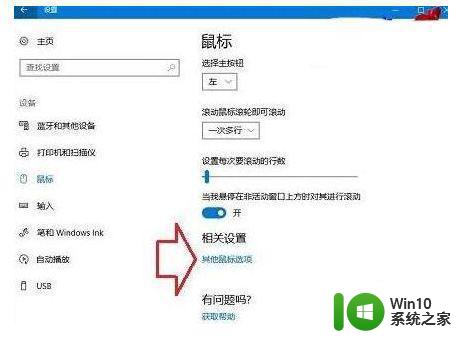
3、鼠标属性对话框,点击切换到“指针选项”选项卡,按照系统提示对“双击速度”进行相关设置。
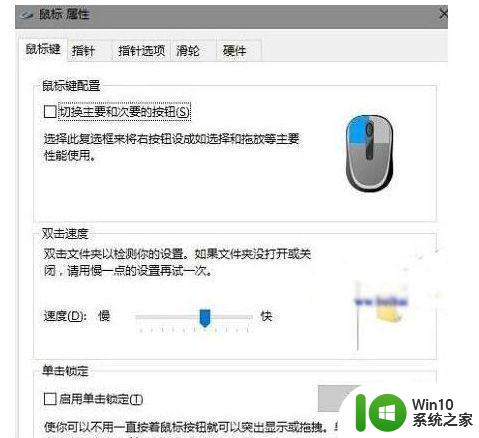
4、温馨提示:设定好双击速度后,双击文件夹以检测自己的设置效果,如果效果不佳,可尝试调慢速度。
5、接下来再点击切换到“选择指针移动速度”,这里需要提醒您的是,速度越快,指针精度越高。
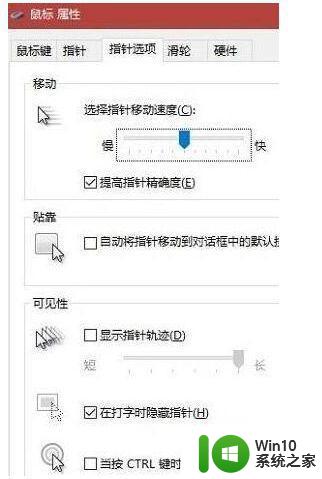
造成win10电脑无线鼠标不灵敏的原因有很多种,其中系统设置不当,也会造成无线鼠标反应迟钝,希望上述教程可以帮助到大家。