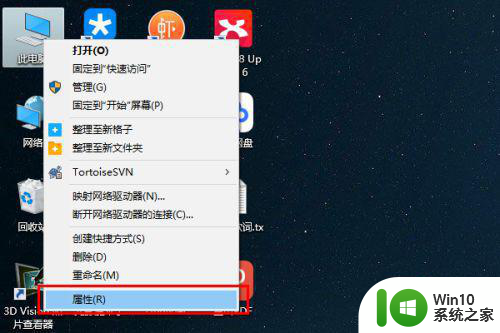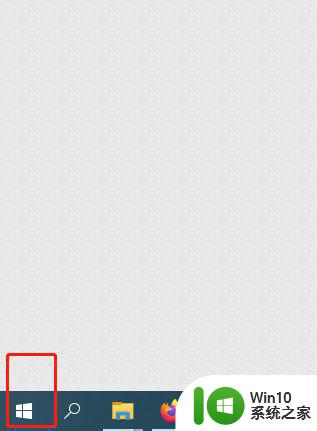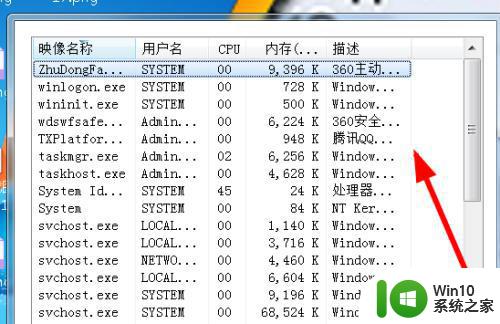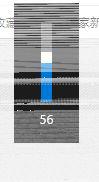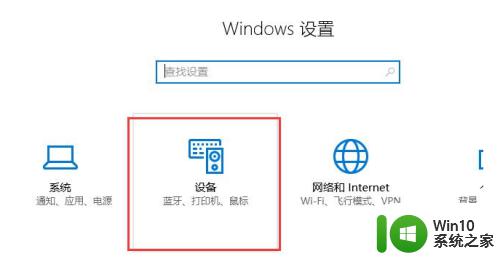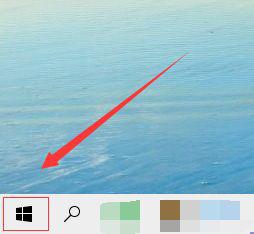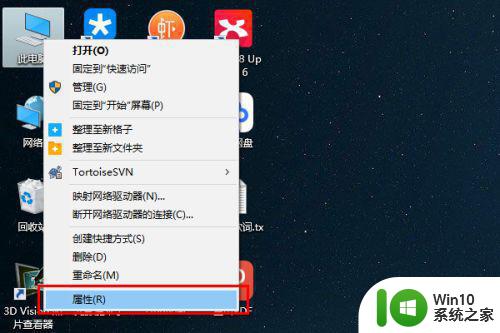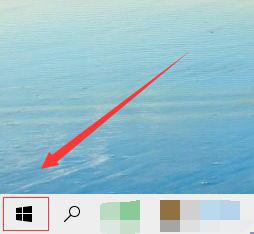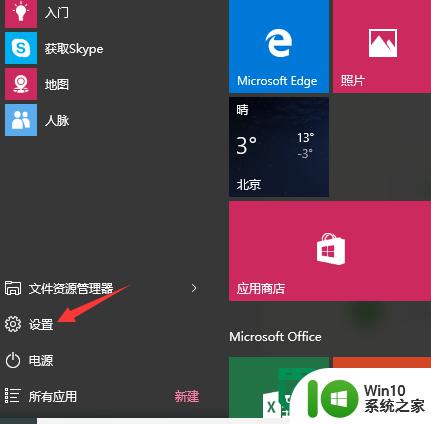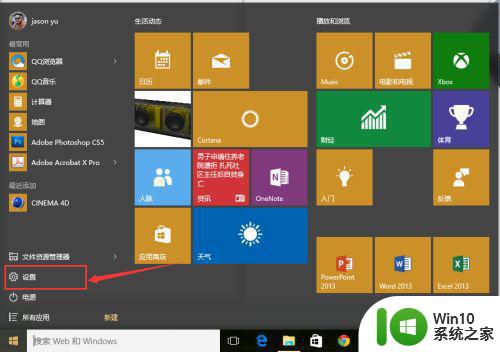Windows10鼠标滚轮上下颠簸怎么办 Win10鼠标滚动不灵敏如何解决
Windows10鼠标滚轮上下颠簸怎么办,Windows10是目前应用最广泛的操作系统之一,但是有些用户在使用过程中会遇到一些烦恼,比如鼠标滚轮上下颠簸、滚动不灵敏等问题。这些问题的发生可能是由于系统设置不当,驱动安装问题或者硬件故障所致。下面我们来纵览一些可能的解决方案,希望能帮到有需要的用户。
解决方法:
方法一:设备管理
1、鼠标右键点击桌面的【此电脑】,然后点击弹框中的【属性】。
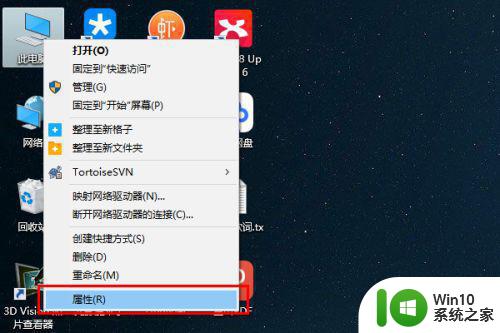
2、在系统面板中,点击左侧的【设备管理器】字样。
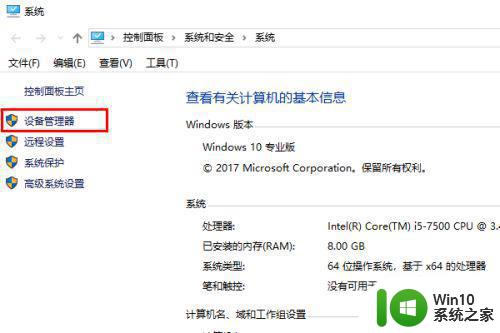
3、在设备管理器设置面板中,找到并展开【鼠标和其他指针设备】,然后鼠标右键点击【HID-compliant mouse】,接着点击【卸载设备】,最后重启电脑即可。
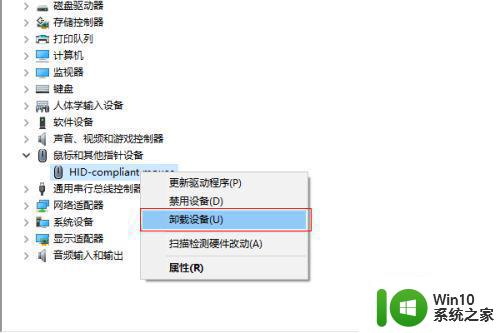
方法二:注册表
1、同时按下键盘中的win+R键,然后在【运行】界面中输入regedit,接着点击确定按钮。
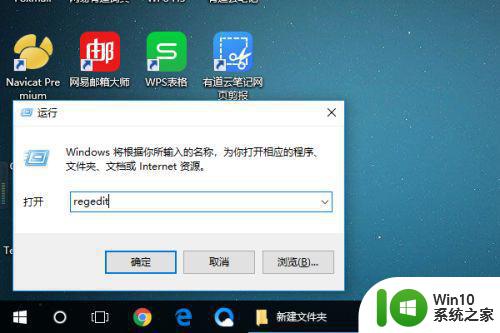
2、在注册表编辑器的左侧目录中,按HKEY_CURRENT_USER >Control Panel的顺序展开目录,然后点中Control Panel下的Dosktop。
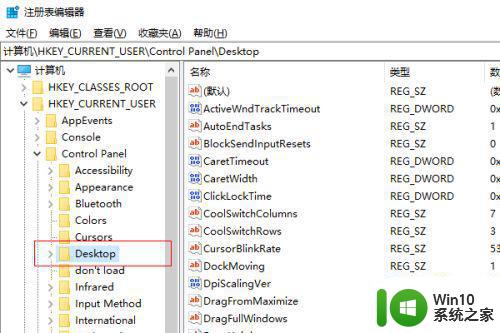
3、在注册表编辑器的右侧面板中,找到WheelScrollLines,并用鼠标右键点击它,接着点击弹框中的【修改】。
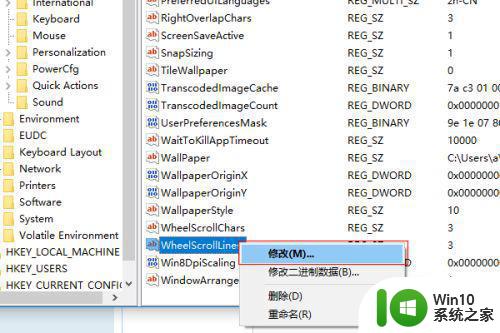
4、在编辑字符串弹框中,将数值数据修改为3,然后点击确定按钮,最后重启电脑即可。
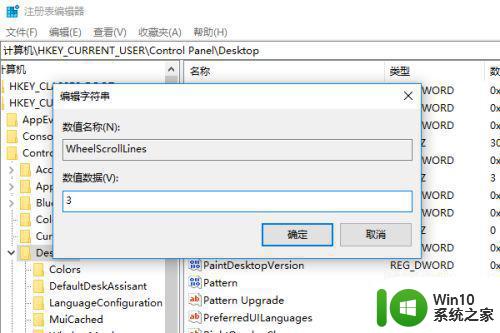
针对Windows10鼠标滚轮上下颠簸或滚动不灵敏的问题,我们可以尝试更新鼠标驱动、检查硬件故障、调整Windows10鼠标滚动设置等方法来解决。希望这些方案能够帮助大家更好地使用电脑。