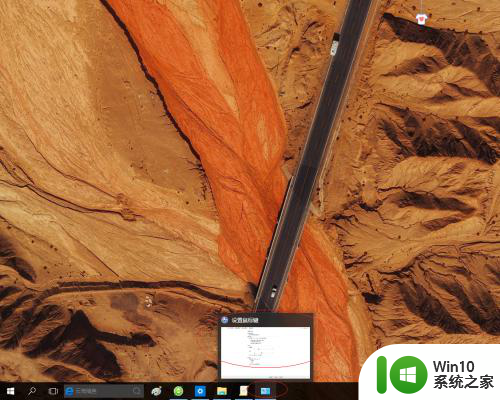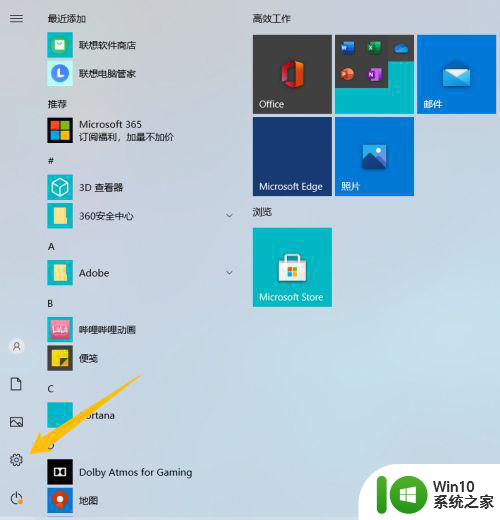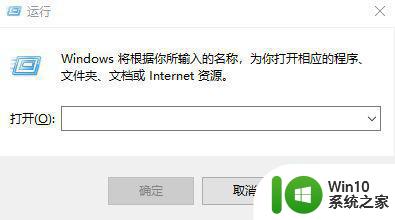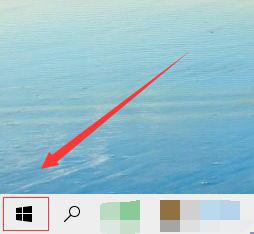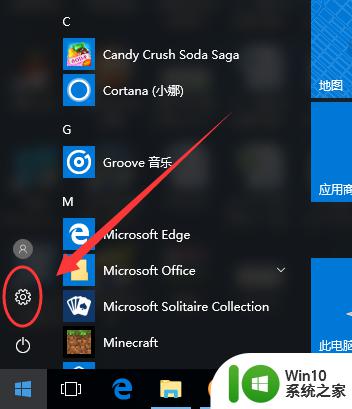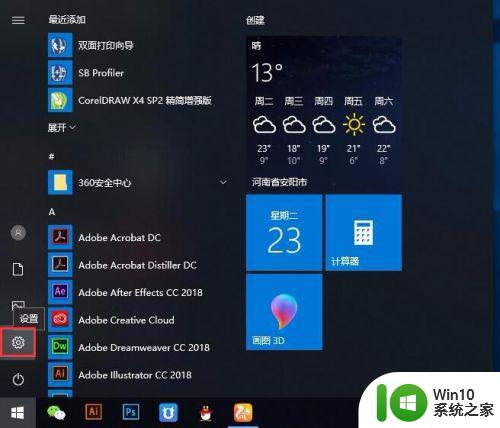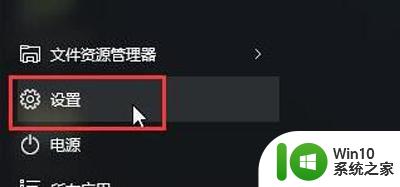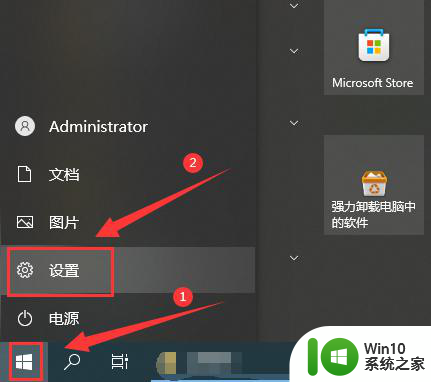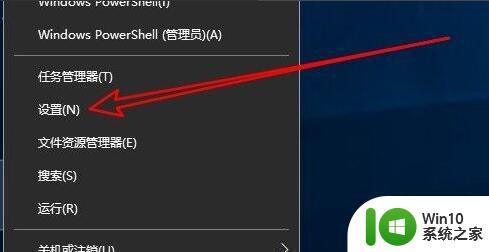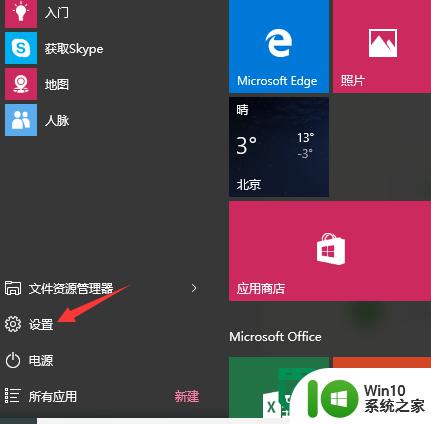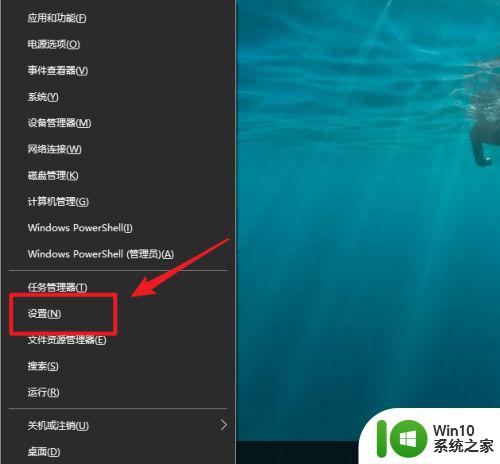win10鼠标加速度调整方法详解 如何在win10中准确设置鼠标指针速度
win10鼠标加速度调整方法详解,在日常使用电脑的过程中,鼠标指针的速度是一个十分重要的因素,在进行各种任务时都需要依靠它来完成操作。然而在使用Windows 10系统时,有些用户发现鼠标指针的速度过快或过慢,导致不便于操作。针对这种情况,我们可以尝试对Win10系统进行鼠标加速度调整,以便更准确地设置鼠标指针的速度,提高我们的使用效率。接下来我们将详细介绍Win10中设置鼠标指针速度的方法。
解决方法:
1、先把win10系统电脑打开先,如图。

2、我们接着点下它左边下方的图标,如图。
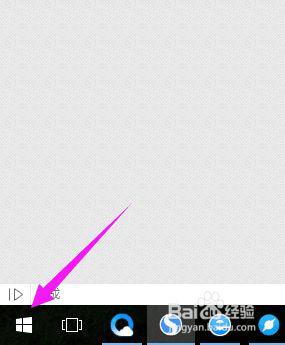
3、我们接着点下【设置】文字,如图。
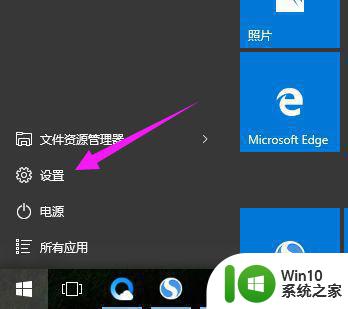
4、我们接着就需要点下【设备】,如图。
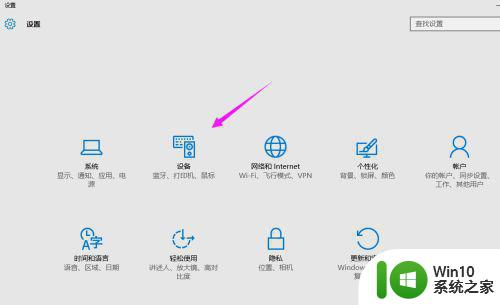
5、在【设备】页面,我们接着就需要点击下【鼠标和触控板】,如图。
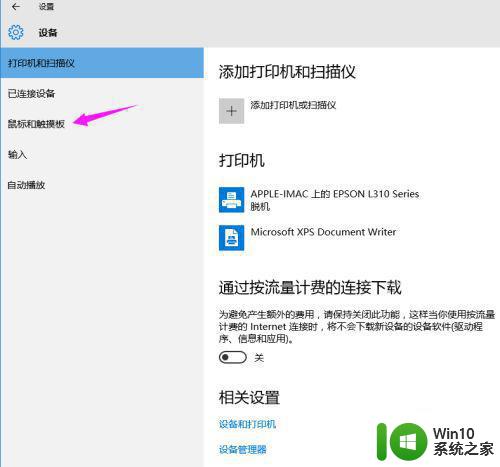
6、【鼠标和触控板】页面,我们接着点下【其他鼠标选项】,如图。
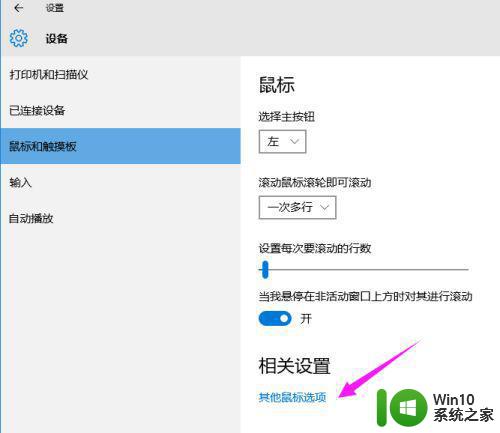
7、【其他鼠标选项】界面,我们点下【鼠标指针】,如图。
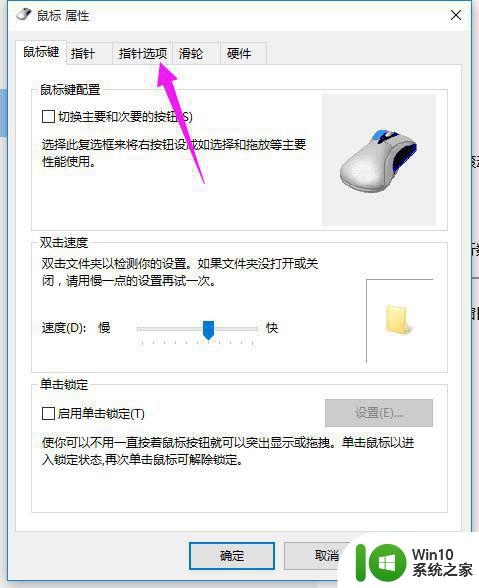
8、【鼠标指针】界面,我们就可以调节鼠标移动速度,如图。
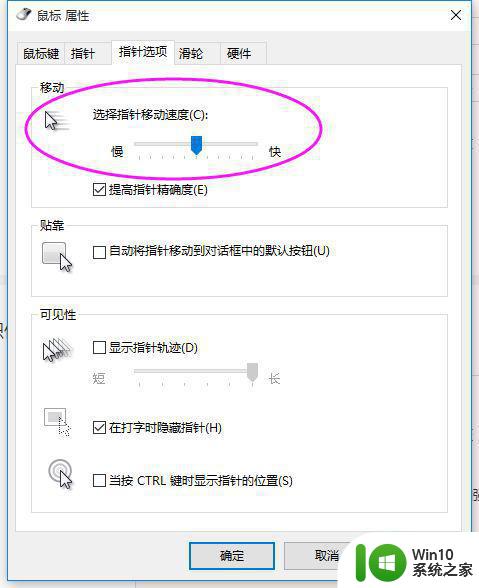
准确的鼠标指针速度设置,可以提高操作效率和准确性。通过上述方法调整鼠标加速度,让鼠标指针的移动速度更符合自己的使用习惯和需求,让操作更加顺畅自如。