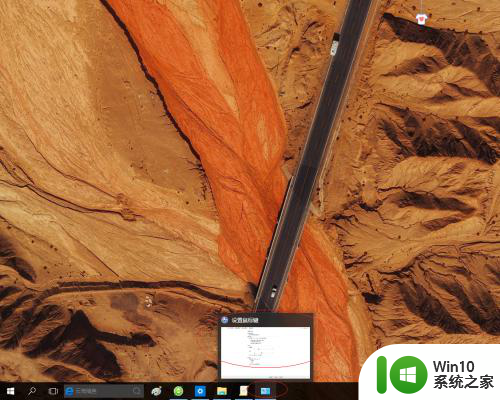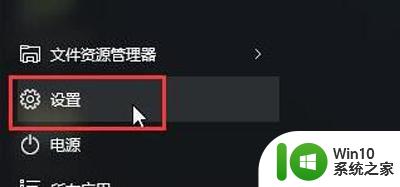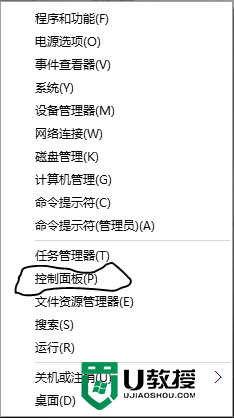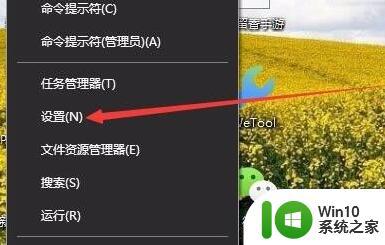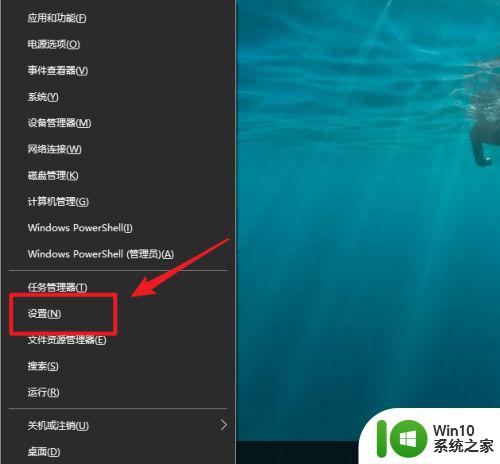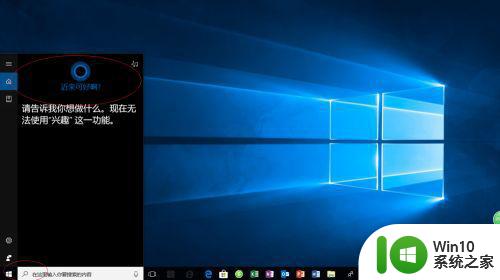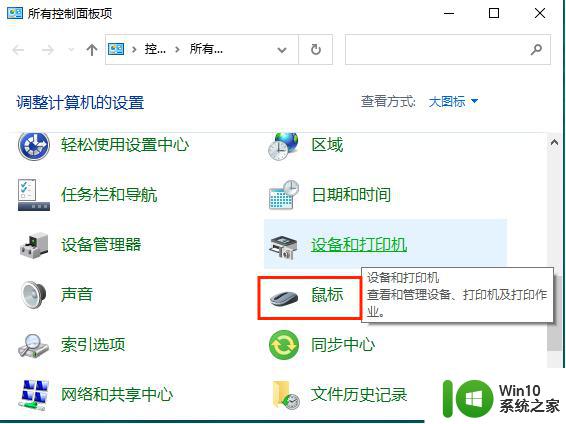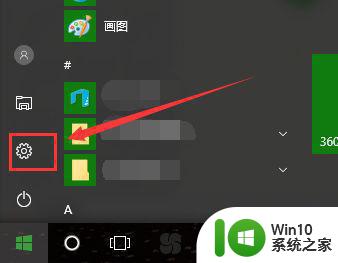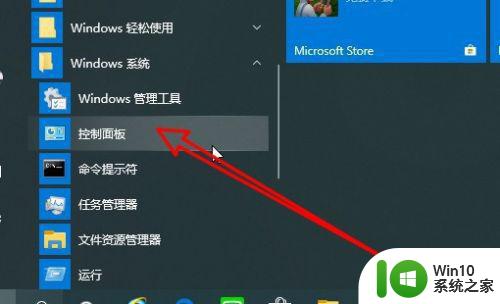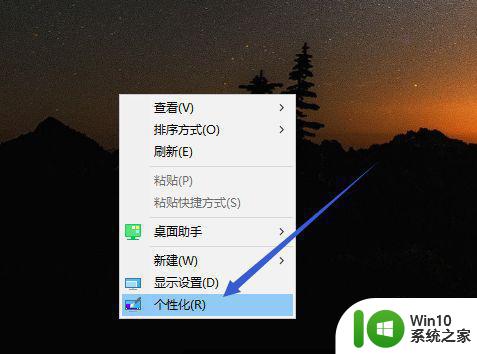win10设置标指针速度的方法 如何调整Win10默认鼠标指针速度为10
更新时间:2023-11-22 08:40:40作者:jiang
win10设置标指针速度的方法,Win10作为目前最新的操作系统,为用户提供了丰富的个性化设置选项,其中之一是调整鼠标指针速度,鼠标指针的速度与我们的操作效率和使用体验密切相关,因此根据个人喜好和需求进行调整是非常必要的。在Win10中,要调整默认鼠标指针速度为10,我们可以通过一些简单的步骤来完成。以下将详细介绍Win10设置标指针速度的方法,让我们一起来了解吧。
具体方法如下:
1、打开左下角Windows图标,点击箭头指向的设置键。
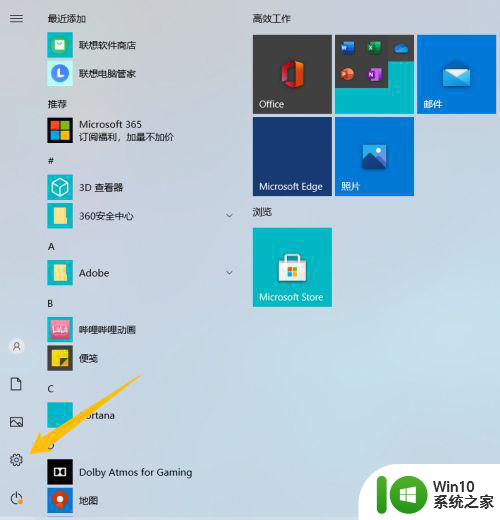
2、然后点击点击箭头指向的鼠标指针设置键。
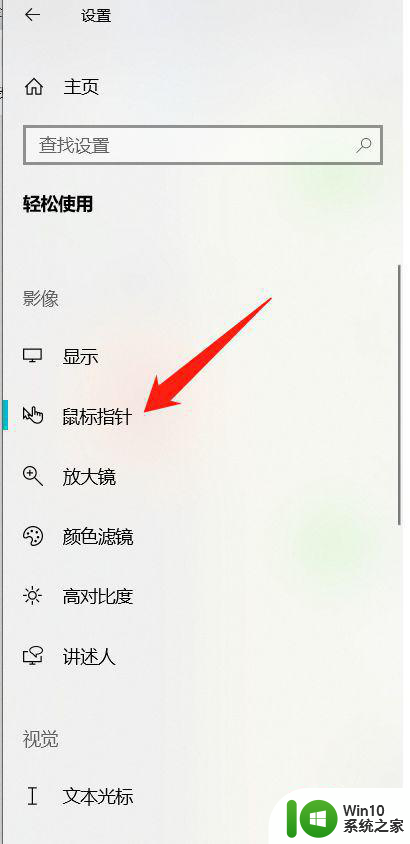
3、然后点击点击箭头指向的轻松使用设置键。
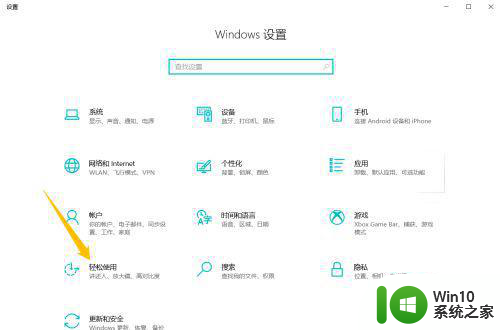
4、然后点击点击图片中箭头指向的鼠标指针设置键。
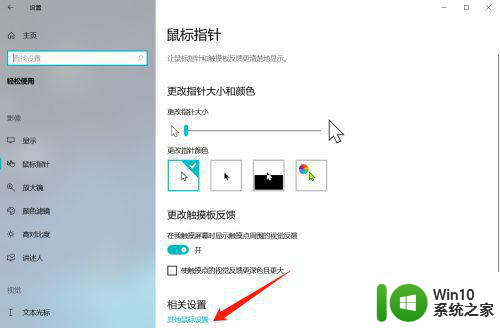
5、然后点击图片中箭头指向的更改指针速度设置键,这样就完成win10系统电脑设置鼠标指针速度。是不是很简单。
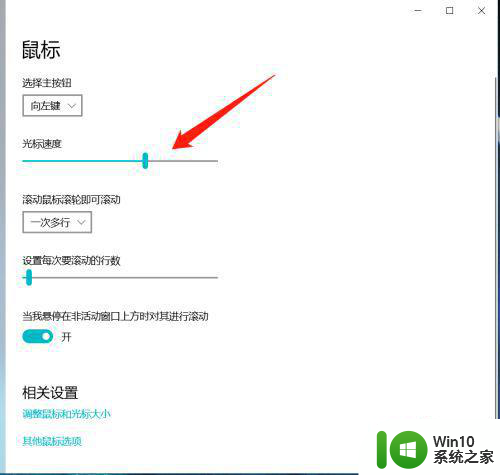
以上就是win10设置鼠标指针速度的方法的全部内容,如果您遇到这种情况,可以按照小编的方法来解决,希望对大家有所帮助。