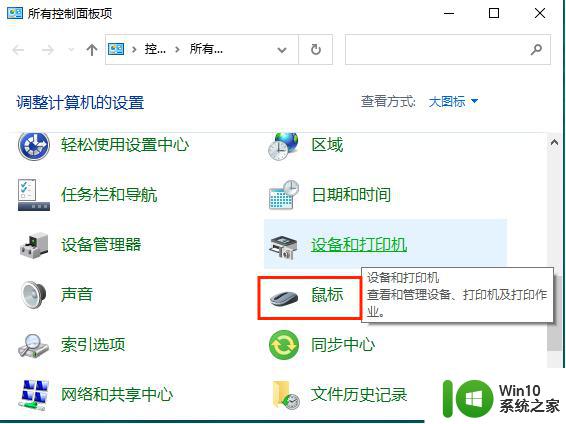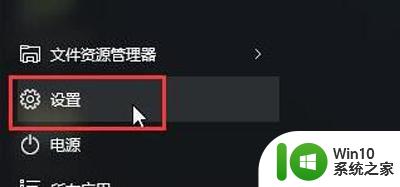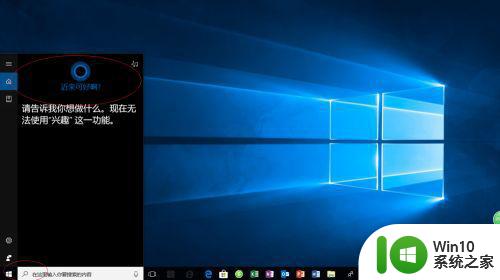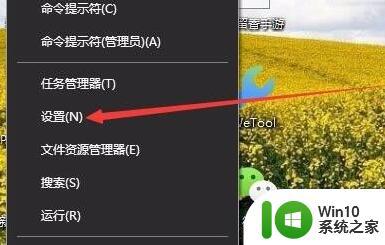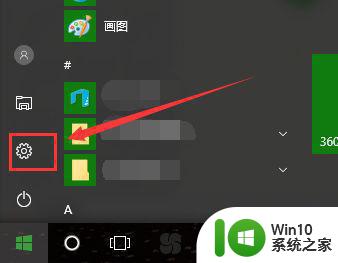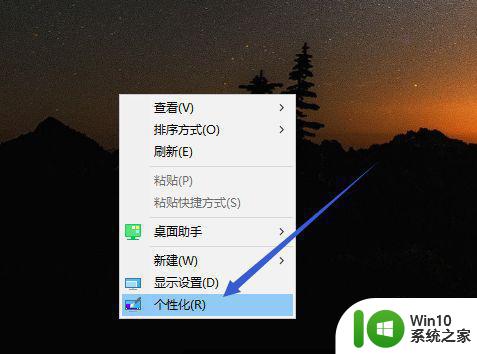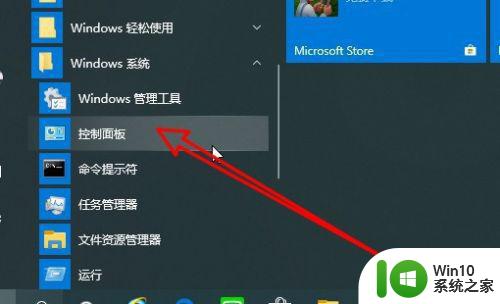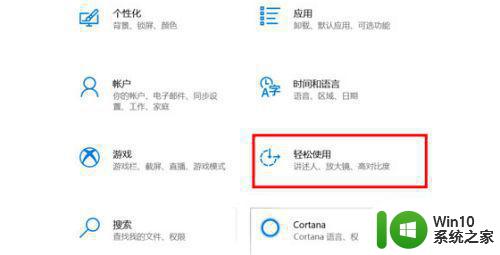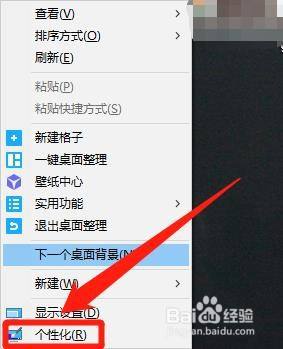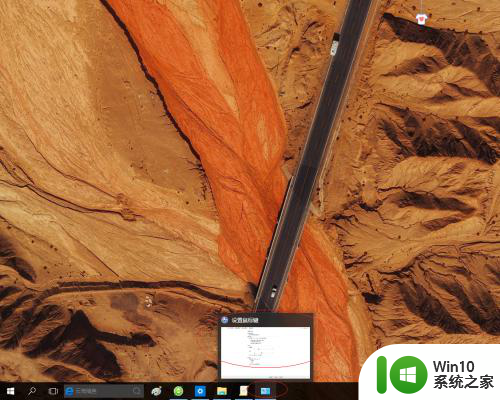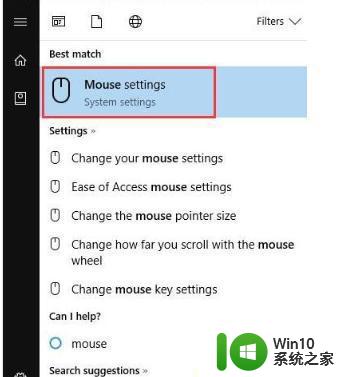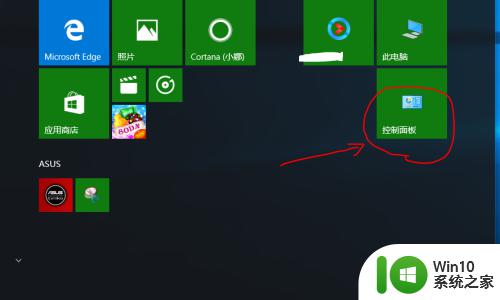win10鼠标指针的设置方法 win10怎么换鼠标指针
更新时间:2023-04-10 16:33:31作者:zheng
我们在使用win10电脑的时候可能会觉得鼠标的样式不好看,想要修改但是在win10上找不到在哪里修改,今天小编教大家win10鼠标指针的设置方法,操作很简单,大家跟着我的方法来操作吧。
具体方法:
1.点击电脑桌面左下角如图所示的标志。。

2.选择并点击打开所有程序。。
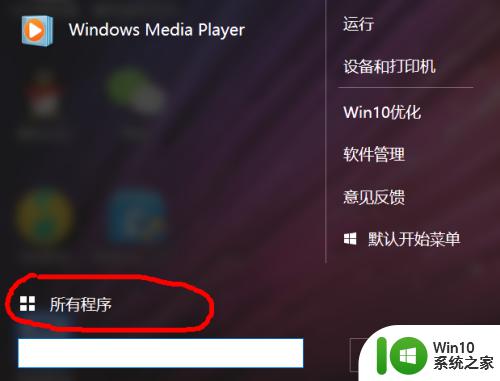
3.在所有程序中找到window系统下的控制面板打开!
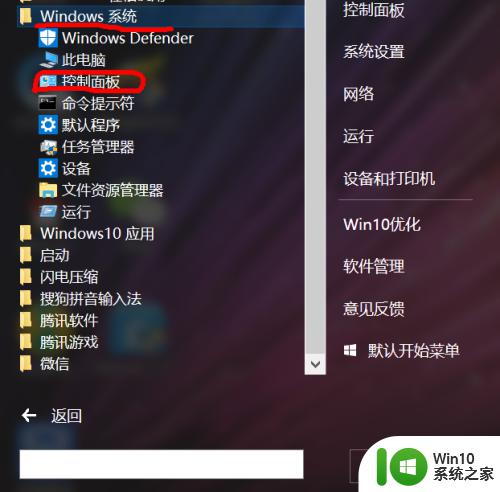
4.点击右边第二列的外观和个性化设置!
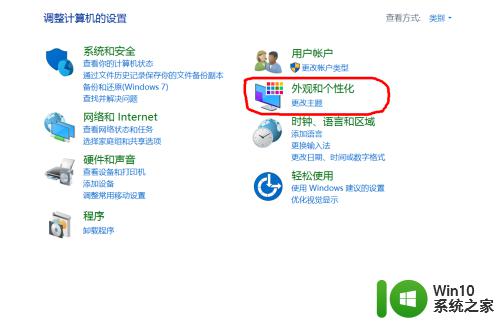
5.点击打开左边的更改鼠标指针。。
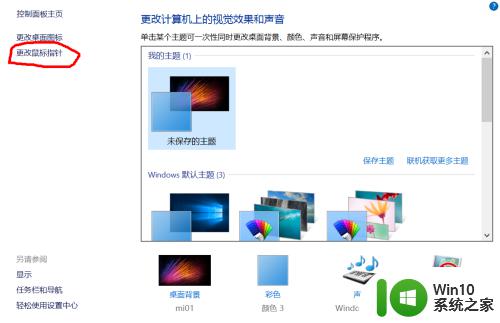
6.最后就是选择自己所想要的鼠标指针了,如果不需要什么个性的鼠标指针可以选择恢复默认!
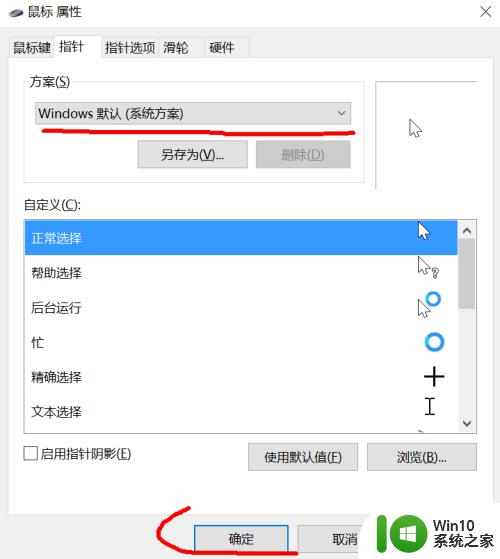
以上就是win10鼠标指针的设置方法的全部内容,有需要的用户就可以根据小编的步骤进行操作了,希望能够对大家有所帮助。