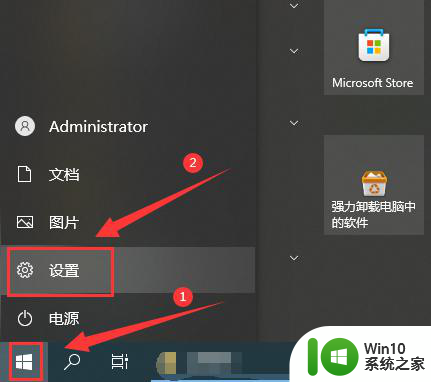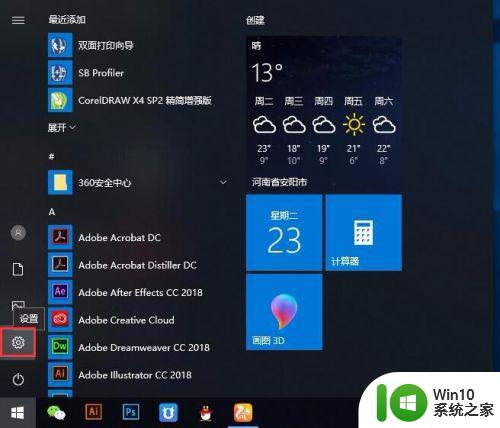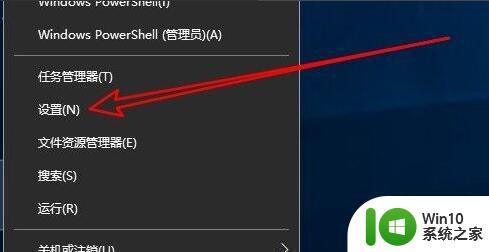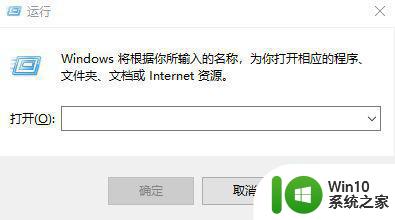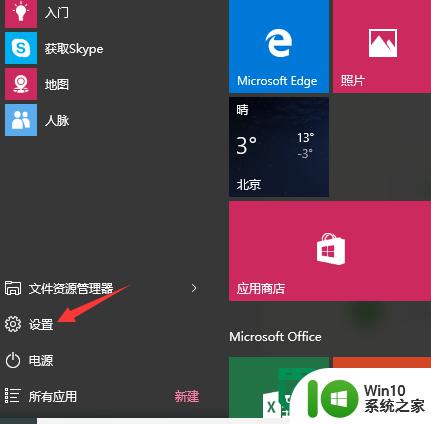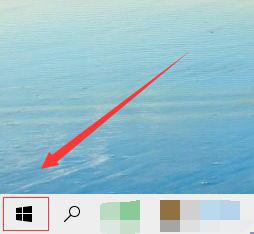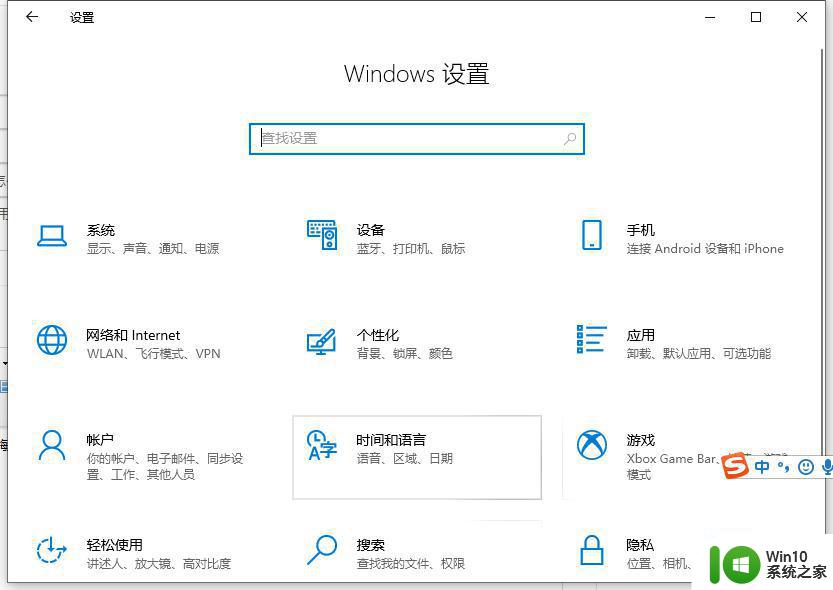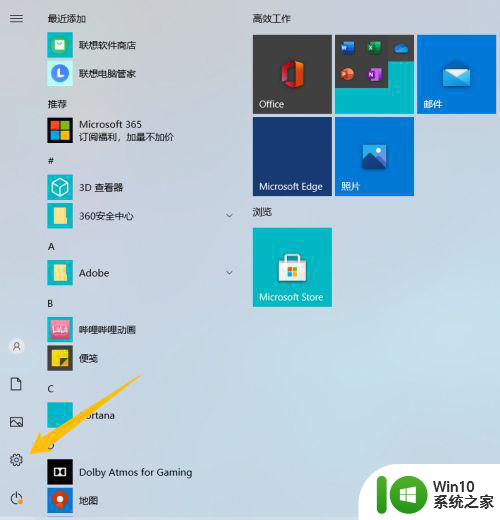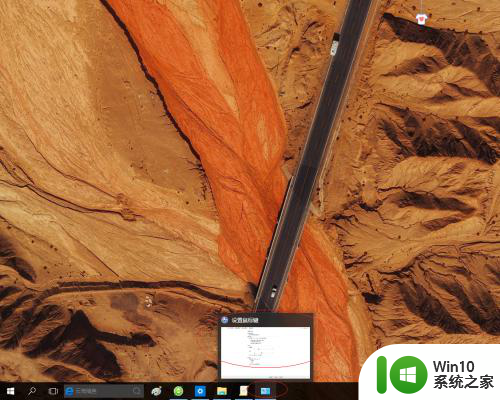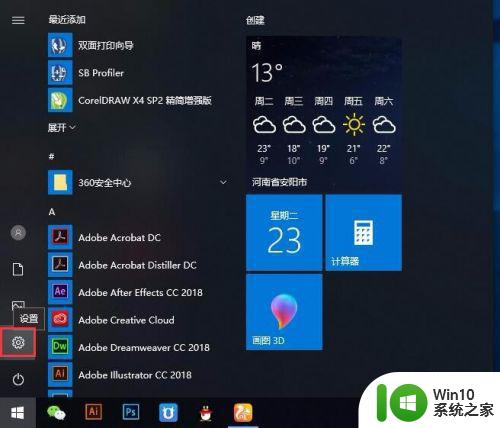win10鼠标移动速度怎么调 win10怎么设置鼠标速度
鼠标是每个人在使用电脑时几个最常用的硬件之一,有些用户的鼠标移动速度太快或者太慢,非常影响使用体验。有些鼠标可以用鼠标自带的按键来调整鼠标的移动速度,但并不是所有的鼠标都会自带这个按键,那么这些没有按键的鼠标要怎么调整鼠标移动速度呢?今天小编给大家带来win10鼠标移动速度怎么调的解决方法,有遇到这个问题的朋友,跟着小编一起来操作吧。
解决方法:
1.首先我们在点击左下角开始按钮打开开始菜单,然后点击设置;如下图所示。
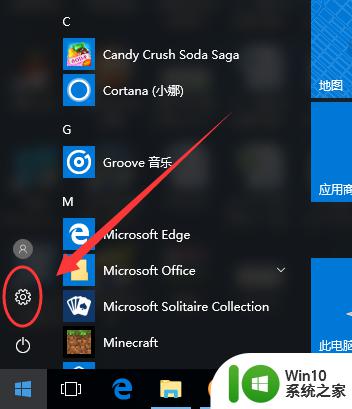 2.进入设置以后,然后点击“设备”选项,如下图所示。
2.进入设置以后,然后点击“设备”选项,如下图所示。
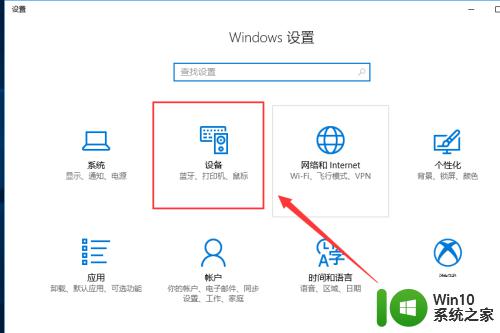 3.进入设备以后,接下来我们选择“鼠标”选项,如下图所示。
3.进入设备以后,接下来我们选择“鼠标”选项,如下图所示。
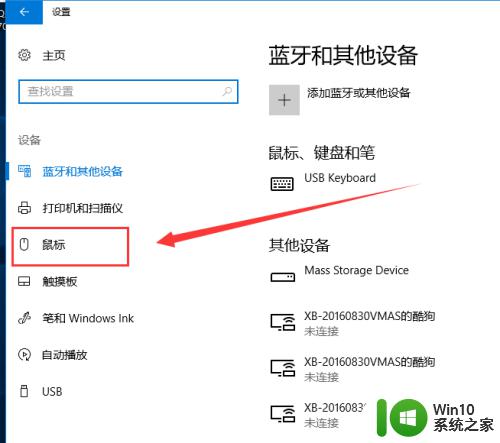 4.点击鼠标选项以后,然后在右侧点击“其他鼠标选项”,如下图所示;
4.点击鼠标选项以后,然后在右侧点击“其他鼠标选项”,如下图所示;
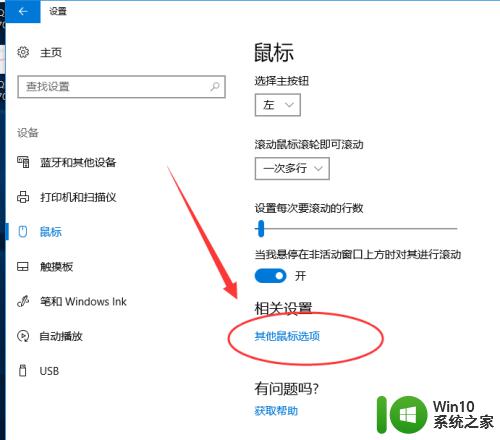 5.在鼠标属性中,切换到“指针选项”,如下图所示。
5.在鼠标属性中,切换到“指针选项”,如下图所示。
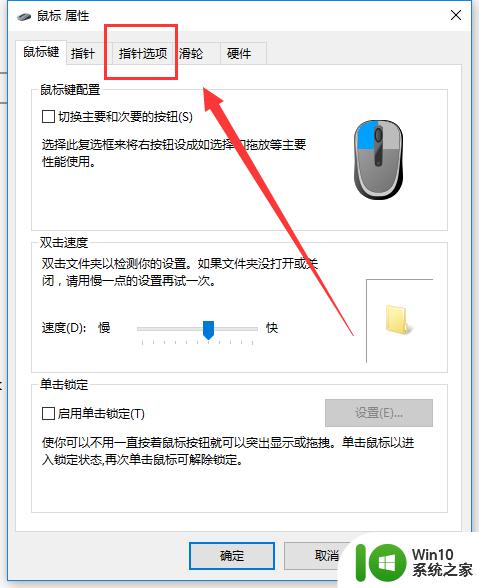 6.切换到“指针选项”以后,然后对“指针移动速度”进行调节,并勾选“提高指针精确度”选项即可。
6.切换到“指针选项”以后,然后对“指针移动速度”进行调节,并勾选“提高指针精确度”选项即可。
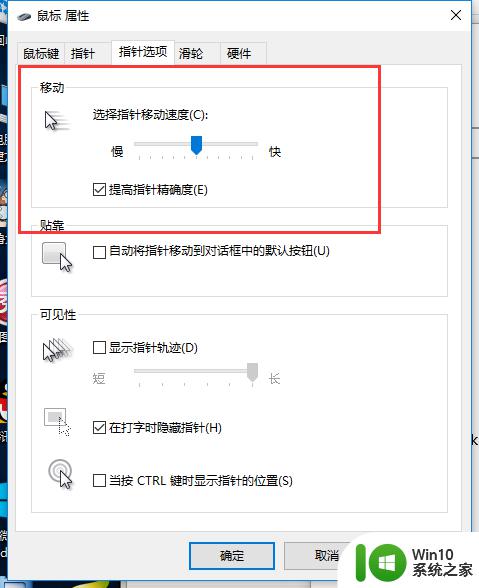 7.完成以上的步骤以后,最后一定要记得点击下方的“确定”我遇到很多朋友都很疏忽。不喜欢点击确定,导致最后还要来重新设置,
7.完成以上的步骤以后,最后一定要记得点击下方的“确定”我遇到很多朋友都很疏忽。不喜欢点击确定,导致最后还要来重新设置,
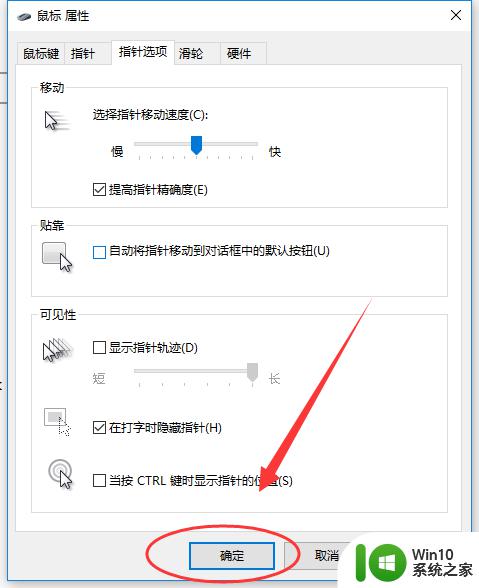
以上就是win10鼠标移动速度怎么调的全部内容,还有不清楚的用户就可以参考一下小编的步骤进行操作,希望能够对大家有所帮助。