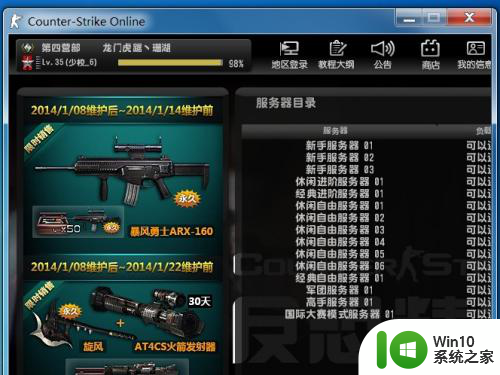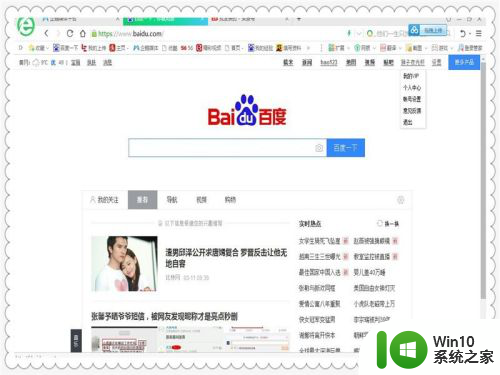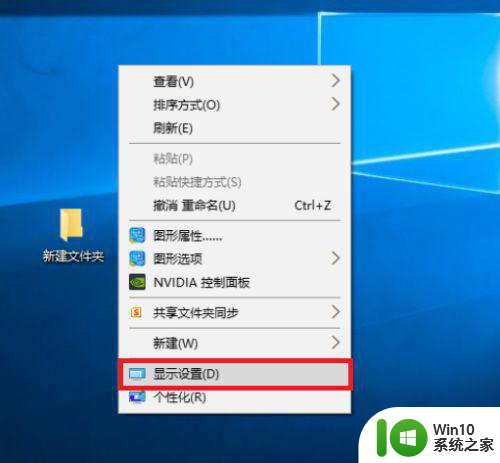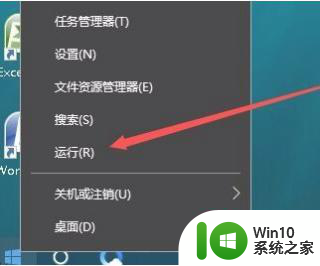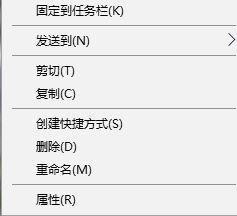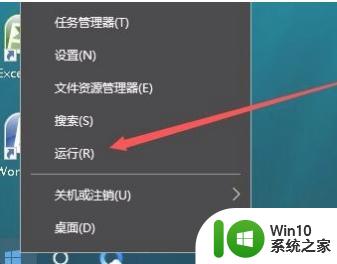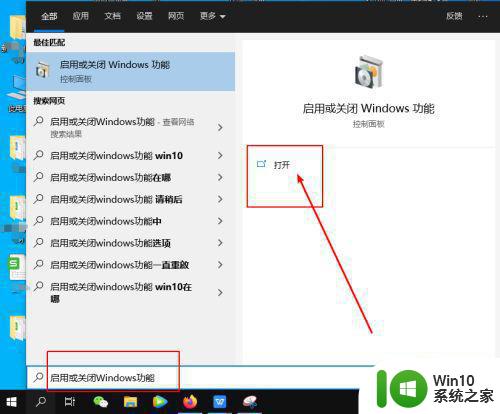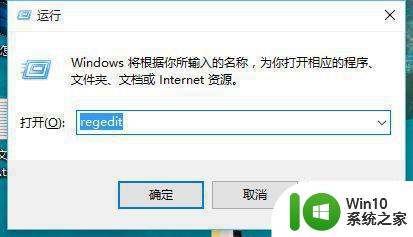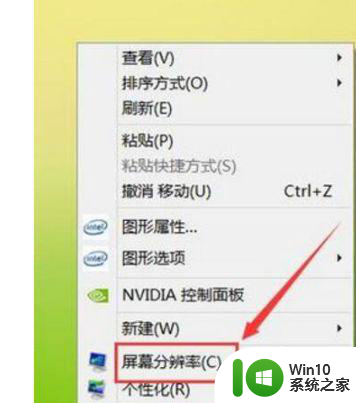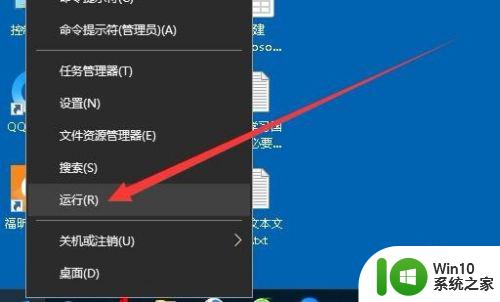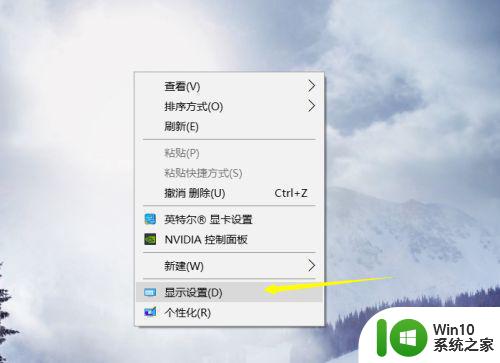win10游戏窗口化怎么设置 win10游戏不全屏怎么调整
win10游戏窗口化怎么设置,随着技术的不断发展,Win10游戏窗口化成为了许多玩家关注的一个问题,因为有时候,我们可能需要进行其他操作或者多任务处理,而不希望游戏全屏占用整个屏幕。那么如何设置Win10游戏窗口化呢?在Win10系统中,我们可以通过简单的操作来实现。首先打开要进行窗口化的游戏,并在游戏中按下Alt+Enter键,即可将游戏从全屏切换为窗口模式。此外还可以通过在游戏设置中找到窗口化选项进行设置。对于那些没有提供窗口化选项的游戏,我们可以通过一些第三方工具来实现。总之Win10游戏窗口化的设置非常简单,只需几个步骤即可实现,为我们的游戏体验提供了更大的灵活性和便利性。
具体方法:
方法一:
1、按下快捷键“win+r”打开运行,输入代码“regedit”。
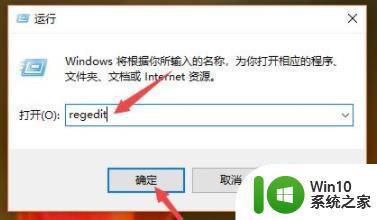
2、然后依次打开路径:
HKEY_LOCAL_MACHINE\SYSTEM\ControlSet001\Control\GraphicsDrivers\Configuration。
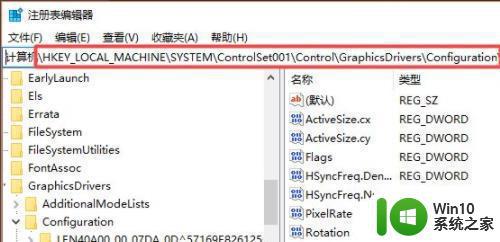
3、之后点击Configuration下方的MSBDD_AUO303C0文件,
然后点击00文件夹,再点击00文件,最后右击Scaling。
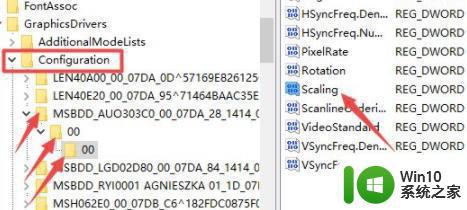
4、在弹出的界面中右击选择“修改”。
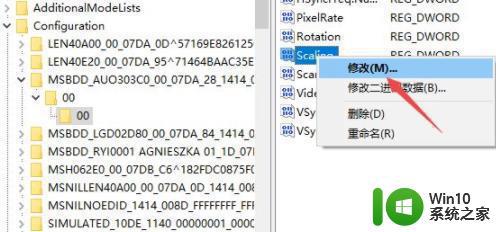
5、之后在数值数据中输入3。
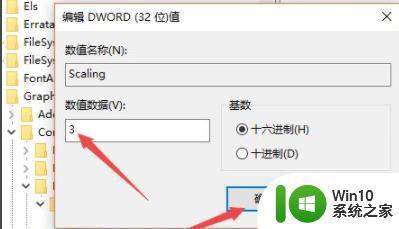
6、最后进入控制面板,点击程序。
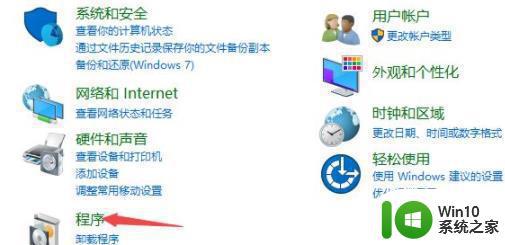
7、然后点击“启用或关闭windows功能”。
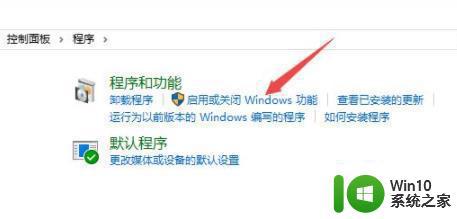
8、最后点开旧版组件,勾选“directplay”就能够解决了。
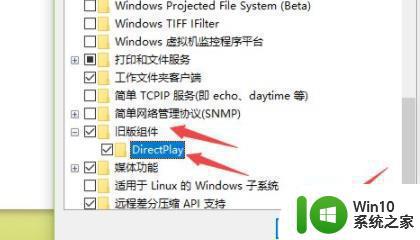
方法二:如果还是没效果的话可以尝试一下重装系统就能够很好的帮你解决了。
以上就是win10游戏窗口化设置的全部内容,如果您遇到这种情况,可以按照小编的方法来解决,希望本篇文章对您有所帮助。